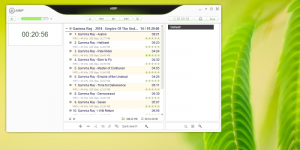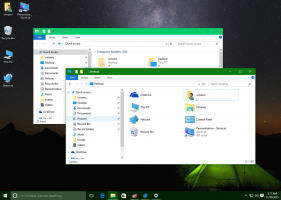Ota BitLocker käyttöön kiinteille asemille Windows 10:ssä
Ota BitLocker käyttöön tai poista se käytöstä kiinteille asemille Windows 10:ssä
Lisäsuojaa varten Windows 10 mahdollistaa BitLockerin käyttöönoton kiinteille asemille (asemaosiot ja sisäiset tallennuslaitteet). Se tukee suojausta älykortilla tai salasanalla. Voit myös ajaa kohteeseen automaattisesti auki kun kirjaudut sisään käyttäjätilillesi.
BitLocker esiteltiin ensimmäisen kerran Windows Vistassa ja on edelleen olemassa Windows 10:ssä. Se toteutettiin yksinomaan Windowsille, eikä sillä ole virallista tukea vaihtoehtoisissa käyttöjärjestelmissä. BitLocker voi käyttää tietokoneesi Trusted Platform Module (TPM) -moduulia salausavaimen salaisuuksien tallentamiseen. Nykyaikaisissa Windowsin versioissa, kuten Windows 8.1 ja Windows 10, BitLocker tukee laitteistokiihdytettyä salaus jos tietyt vaatimukset täyttyvät (aseman on tuettava sitä, suojatun käynnistyksen on oltava päällä ja monet muut vaatimukset). Ilman laitteistosalausta BitLocker vaihtaa ohjelmistopohjaiseen salaukseen, joten asemasi suorituskyky heikkenee. Windows 10:n BitLocker tukee a
useita salausmenetelmiä, ja tukee salauksen vahvuuden muuttamista.Huomautus: Windows 10:ssä BitLocker-asemansalaus on saatavilla vain Pro-, Enterprise- ja Education-versioissa. versiot. BitLocker voi salata järjestelmäaseman (asema, johon Windows on asennettu) ja sisäiset kiintolevyt. The BitLocker To Go ominaisuus mahdollistaa tiedostojen suojaamisen a irrotettavat asemat, kuten USB-muistitikku.
Voit ottaa BitLockerin käyttöön tai poistaa sen käytöstä sisäisessä kiinteässä asemassa useilla tavoilla.
Voit ottaa BitLockerin käyttöön kiinteälle data-asemalle Windows 10:ssä
- Konfiguroi salausmenetelmä BitLockerille jos niin vaaditaan.
- Avaa File Explorer osoitteeseen Tämä PC-kansio.
- Napsauta asemaa hiiren kakkospainikkeella ja valitse Ota Bitlocker käyttöön kontekstivalikosta.
- Vaihtoehtoisesti napsauta Hallitse välilehti alla Ajotyökalus nauhassa ja napsauta sitten Ota BitLocker käyttöön komento.
- Lopuksi voit avata Ohjauspaneeli\Järjestelmä ja suojaus\BitLocker Drive Encryption. Etsi oikealta sisäinen asemasi tai osio ja napsauta linkkiä Ota Bitlocker käyttöön.
- Valitse seuraavassa valintaikkunassa sirukortti tai anna salasana aseman sisällön salaamiseksi.
- Valitse kuinka varmuuskopioit salausavaimen. Voit esimerkiksi tulostaa sen.
- Valitse, kuinka paljon levytilaa salataan. Uusille asemille voit valita "vain käytetty levytila". Valitse asemille, jotka sisältävät jo tiedostoja Salaa koko asema.
- Määritä käytettävä salaustila.
- Uusi salaustila (XTS-AES 128-bittinen) on tuettu Windows 10:ssä.
-
Yhteensopiva tila (AES-CBC 128-bittinen) on tuettu Windows Vistassa, Windows 7:ssä ja Windows 8/8.1:ssä.
- Klikkaa Aloita salaus.
Olet valmis. Kiinteä asema salataan. Tämä saattaa kestää pitkään, riippuen asemaan tallennettujen tietojen koosta ja sen kapasiteetista.
Nyt voit tarkista BitLocker-salauksen tila ajoa varten.
BitLockerin poistaminen käytöstä kiinteässä asemassa Windows 10:ssä
- Avaa File Explorer osoitteeseen Tämä PC-kansio.
- Napsauta asemaa hiiren kakkospainikkeella ja valitse Hallinnoi BitLockeria kontekstivalikosta.
- Vaihtoehtoisesti napsauta Hallitse välilehti alla Ajotyökalus nauhassa ja napsauta sitten Hallinnoi BitLockeria komento.
- Lopuksi voit avata Ohjauspaneeli\Järjestelmä ja suojaus\BitLocker Drive Encryption.
- Oikealla puolella Aseman salaus -valintaikkuna, etsi kiinteä asema ja napsauta linkkiä Sammuta BitLocker.
- Klikkaa Sammuta BitLocker toiminnan vahvistamiseksi.
Olet valmis. BitLocker purkaa aseman sisällön salauksen.
Nyt voit tarkista BitLocker-salauksen tila ajoa varten.
Voit myös poistaa BitLockerin käytöstä sisäiselle asemalle komentokehotteesta tai PowerShellista.
Kiinteän aseman BitLockerin poistaminen käytöstä komentoriviltä
- Avaa a uusi komentokehote järjestelmänvalvojaksi.
- Kirjoita ja suorita seuraava komento:
manager-bde -off.: - Korvaava sen aseman todellisella asemakirjaimella, jonka salauksen haluat purkaa. Esimerkiksi:
manager-bde -off D:. - Vaihtoehtoisesti auki PowerShell järjestelmänvalvojana.
- Kirjoita ja suorita seuraava komento:
Disable-BitLocker -MountPoint ".:" - Korvaava sen aseman todellisella asemakirjaimella, jonka salauksen haluat purkaa. Esimerkiksi:
Disable-BitLocker -MountPoint "D:".
Olet valmis!
Nyt voit tarkista BitLocker-salauksen tila ajoa varten.
se on