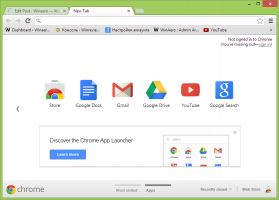Kuinka ottaa järjestelmätulostusvalintaikkuna käyttöön Microsoft Edgessä
Voit ottaa järjestelmän tulostusvalintaikkunan käyttöön Microsoft Edgessä. Oletuksena sovellus käyttää sisäänrakennettua mukautettua ikkunaa, jossa on suuri esikatselualue ja lisäsäätimiä vasemmassa ruudussa. Jos pidät perinteisestä Tulosta-valintaikkunasta sen tarjoamille lisävaihtoehdoille tai jostain muusta syystä, voit ottaa sen käyttöön ja poistaa oletusasetuksen käytöstä.
Mainos
Microsoft Edge on suosittu verkkoselain, joka on esiasennettu Windows 10:een. Äskettäin Microsoft on päivittänyt sen Chromiumin taustalla olevalla projektilla, joka on sama ohjelmisto, joka latasi Googlen Chrome-sovelluksen. Tämän muutoksen ansiosta kahdella selaimella on paljon yhteisiä ominaisuuksia, mutta jotkut vaihtoehdot ovat yksilöllisiä toisilleen. Microsoft on korvannut kaikki Googlen verkkopalvelut omilla ratkaisuillaan, kuten Bing, Microsoft Account, Translator jne. On myös joitain ominaisuuksia, kuten Lue ääneen, ja muita hienoja parannuksia, joita et löydä Chromesta.
Kun tulostat sivun, esim. painamalla Ctrl + P, Edge avaa seuraavan Tulostuksen esikatselu -valintaikkunan.
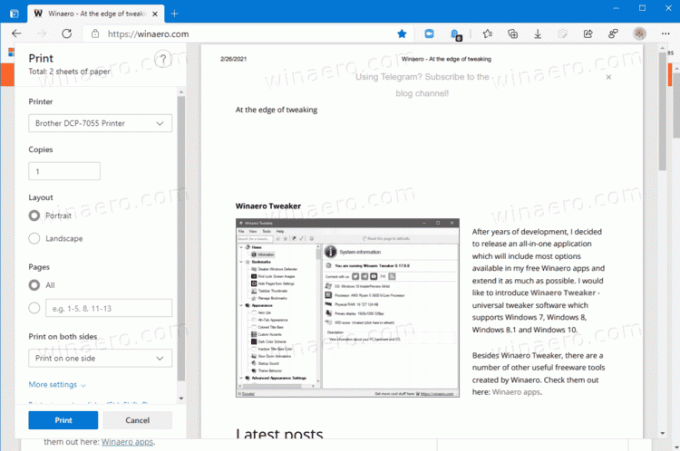
Se on selaimeen sisäänrakennettu mukautettu valintaikkuna. On piilotettu vaihtoehto, joka saa sen käyttämään järjestelmän tulostusvalintaikkunaa. Se on kuitenkin vähemmän tunnettu vaihtoehto, koska Microsoft Edge ei paljasta sitä missään käyttöliittymässä.
Tämä viesti näyttää, kuinka järjestelmä otetaan käyttöön Tulosta valintaikkuna sisään Microsoft Edge.
Ota järjestelmätulostusvalintaikkuna käyttöön Microsoft Edgessä
- Avaa Rekisterieditori-sovellus.
- Siirry seuraavaan rekisteriavaimeen.
HKEY_LOCAL_MACHINE\SOFTWARE\Policies\Microsoft\Edge. - Jos Reuna kansio puuttuu, luo se sitten manuaalisesti.
- Oikealla puolella Reuna kansiota, muokkaa tai luo uusi 32-bittinen DWORD-arvo
UseSystemPrintDialog. Huomautus: vaikka olisit käytössä 64-bittinen Windows sinun on silti luotava 32-bittinen DWORD-arvo.
- Aseta sen arvoksi 1.
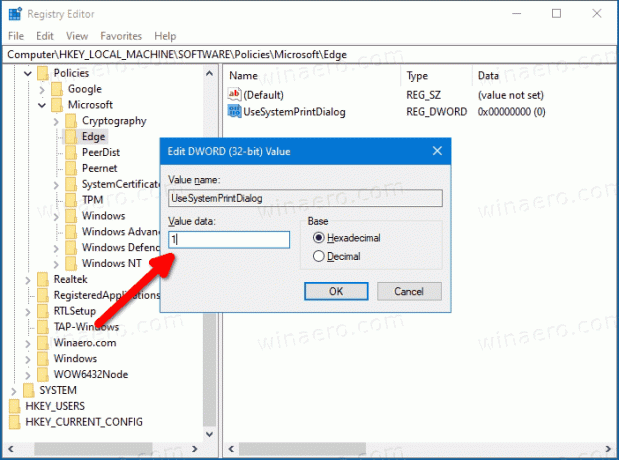
- Sulje nyt Edge, jos se on käynnissä, ja avaa uudelleen. Näet järjestelmän Tulosta-valintaikkunan.
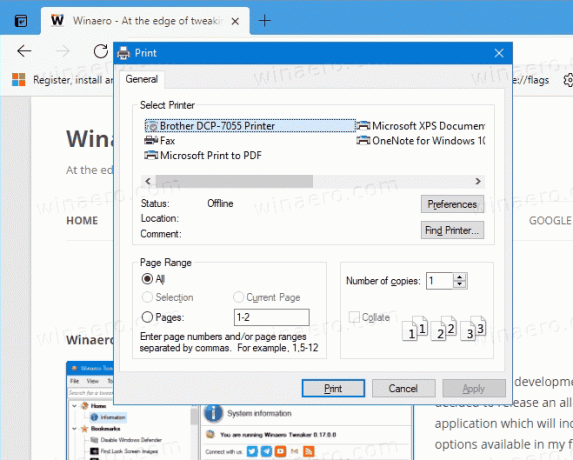
Olet valmis!
Voit myös ladata seuraavat rekisteritiedostot säästääksesi aikaasi ja välttääksesi manuaalisen rekisterin muokkaamisen.
Lataa rekisteritiedostot
Napsauta seuraavaa linkkiä: Lataa rekisteritiedostot. Kun olet ladannut, pura arkisto mihin tahansa valitsemaasi kansioon. Käytä nyt seuraavia *.REG-tiedostoja.
- Use_system_print_dialog_in_Microsoft_Edge.reg - tämä tiedosto otti käyttöön perinteisen tulostinvalintaikkunan.
- Use_default_print_dialog_in_Microsoft_Edge.reg - tämä palauttaa selaimen oletusarvoisen (modernin) tulostuksen esikatseluikkunan.
Tiedostot käyttävät UseSystemPrintDialog Edge-politiikka. Se toimii Edge-versiosta 77 alkaen Windowsissa ja Macissa.