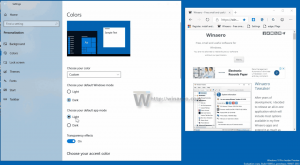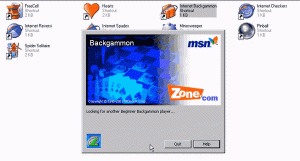Nollaa Avaa ja tallenna nimellä -valintaikkuna Windows 10:ssä
Windows 10:ssä lähes jokainen sovellus, joka toimii käyttäjätiedostojen kanssa, pystyy näyttämään Avaa- ja Tallenna nimellä -valintaikkunat. Nämä kaksi valintaikkunaa näyttävät melko samanlaisilta, mutta kummallakin on oma tarkoituksensa, kuten niiden nimestä käy ilmi. Avaa-valintaikkunassa käyttäjä voi valita tiedoston tai kansion. Tallenna-valintaikkunassa käyttäjä voi valita kohdekansion ja tallennettavan tiedoston nimen.
Mainos
Windows pystyy tallentamaan Avaa- ja Tallenna-valintaikkunoiden asetukset, joten kun seuraavan kerran avaat ne, ne näyttävät täsmälleen samalta kuin edellisellä käyttökerralla. Windows muistaa valintaikkunan koon, näkymäasetukset ja viimeksi selatun sijainnin (joissakin sovelluksissa tätä ominaisuutta ei tueta). Jos Avaa- tai Tallenna nimellä -valintaikkuna on sekaisin, voit yrittää nollata sen.
Windows 10:ssä Avaa- ja Tallenna nimellä -valintaikkunan parametrit on tallennettu seuraaviin rekisteriavaimiin:
Klassiset valintaikkunat:
HKEY_CURRENT_USER\SOFTWARE\Microsoft\Windows\CurrentVersion\Explorer\ComDlg32
Seuraava kuvakaappaus näyttää klassisen valintaikkunan.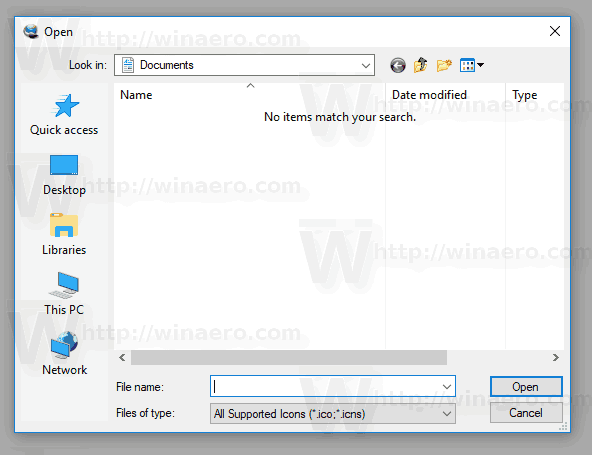
Uudempi Avaa-valintaikkuna:
HKEY_CURRENT_USER\SOFTWARE\Microsoft\Windows\CurrentVersion\Explorer\CIDOpen

Tallenna nimellä -valintaikkuna:
HKEY_CURRENT_USER\SOFTWARE\Microsoft\Windows\CurrentVersion\Explorer\CIDSave
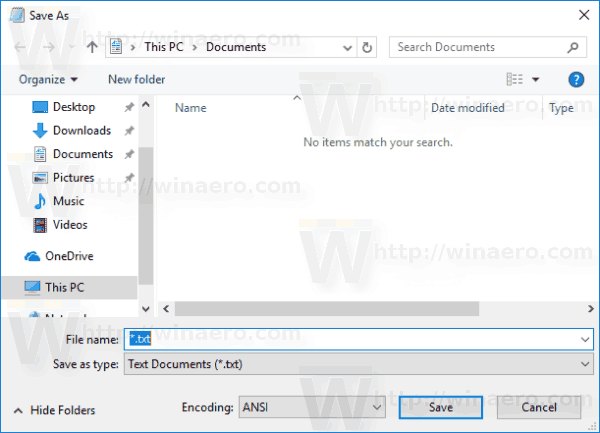
Avaa ja Tallenna nimellä -valintaikkunoiden nollaaminen Windows 10:ssä, sinun on tehtävä seuraava.
- Sulje kaikki käynnissä olevat sovellukset.
- Avata Rekisterieditori.
- Siirry seuraavaan rekisteriavaimeen:
HKEY_CURRENT_USER\SOFTWARE\Microsoft\Windows\CurrentVersion\Explorer\
Vinkki: voit pääset haluttuun rekisteriavaimeen yhdellä napsautuksella.
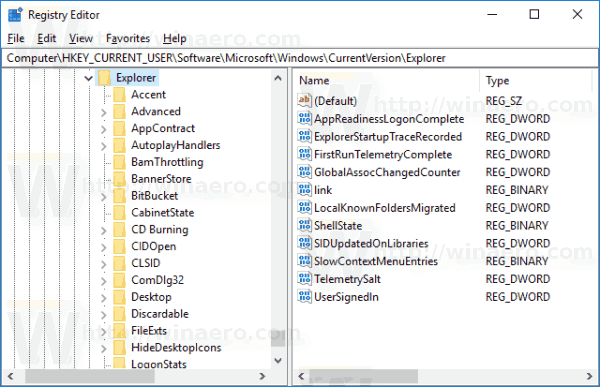
- Poista mainitut aliavaimet yksitellen.
ComDlg32 CIDOAvaa CIDSave
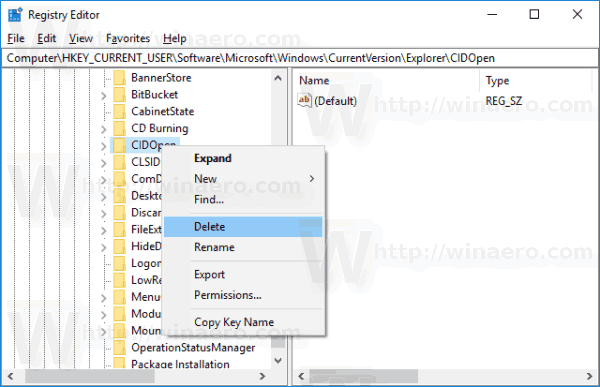
Vaihtoehtoisesti voit soveltaa seuraavaa rekisterin säätöä:
Windowsin rekisterieditorin versio 5.00 [-HKEY_CURRENT_USER\SOFTWARE\Microsoft\Windows\CurrentVersion\Explorer\ComDlg32] [-HKEY_CURRENT_USER\SOFTWARE\Microsoft\Windows\CurrentVersion\Explorer\CIDOpen] [-HKEY_CURRENT_USER\SOFTWARE\Microsoft\Windows\CurrentVersion\Explorer\CIDSave]
Kopioi ja liitä yllä oleva teksti Muistioon ja tallenna se *.reg-tiedostona. Kun kaksoisnapsautat tiedostoa ja vahvistat tuontitoiminnon, valintaikkunat näyttävät oletusarvoltaan.
Voit säästää aikaasi lataamalla seuraavan käyttövalmiin rekisteritiedoston täältä:
Lataa rekisteritiedosto
Se siitä.