Kuinka laittaa tietokone horrostilaan Windows 10:ssä
Windows 10:ssä on Fast Startup -ominaisuus, joka suorittaa tietokoneesi hybridisammoituksen kirjaamalla sinut ulos käyttäjätilistäsi ja siirtämällä tietokoneen sitten horrostilaan, kun napsautat Sammuta. Koska nopea käynnistys on pohjimmiltaan uloskirjautuminen+lepotila, tavallinen Lepotila-vaihtoehto, joka sammutti tietokoneen ilman kirjautumista ulos, on oletusarvoisesti piilotettu ja poistettu käytöstä. Tässä artikkelissa tarkastellaan, kuinka tietokoneesi asetetaan horrostilaan Windows 10:ssä.
Mainos
Ennen kuin jatkat, lue seuraavat artikkelit:
- Ota Horrostila käyttöön tai poista se käytöstä Windows 10:ssä.
- Lisää Horrostila Windows 10:n Käynnistä-valikkoon.
Kaikki tavat siirtää tietokoneesi horrostilaan Windows 10:ssä
Ensimmäinen on ilmeinen - voit käyttää Käynnistä-valikon virtapainiketta:
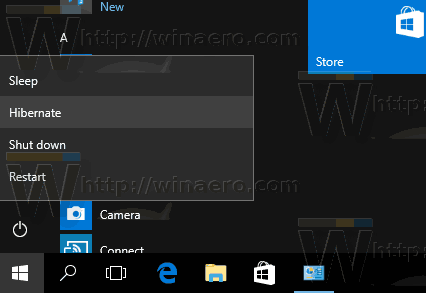
Avaa Käynnistä-valikko ja napsauta virtapainiketta. Sen valikko sisältää Lepotila-kohdan, kun lepotila on käytössä.
Toinen menetelmä on Tehokäyttäjät-valikko / Win + X -valikko. Se voidaan avata useilla tavoilla:
- Voit painaa Voittaa + X pikanäppäimet yhdessä avataksesi sen.
- Tai voit napsauttaa hiiren kakkospainikkeella Käynnistä-painiketta.
Sinun tarvitsee vain suorittaa komento "Sammuta tai kirjaudu ulos -> Lepotila":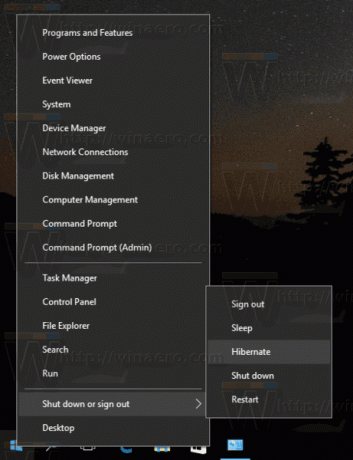
Kolmas tapa sisältää konsoliapuohjelman "shutdown.exe". klo komentokehote voit kirjoittaa seuraavan komennon:
sammutus -h
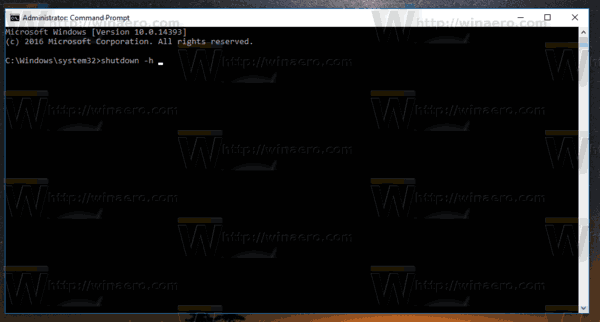
Tämä siirtää tietokoneesi lepotilaan välittömästi. "Shutdown"-apuohjelma on olemassa jopa Windows XP: ssä (tai jopa Windows 2000 Resource Kitissä) ja on erittäin hyödyllinen erilaisissa erätiedostotoiminnoissa ja komentosarjaskenaarioissa.
Vihje: Käytä seuraavaa komentoa pakottaaksesi käynnissä olevat sovellukset sulkeutumaan ja asettamaan paikallinen tietokone lepotilaan.
sammutus -h -f
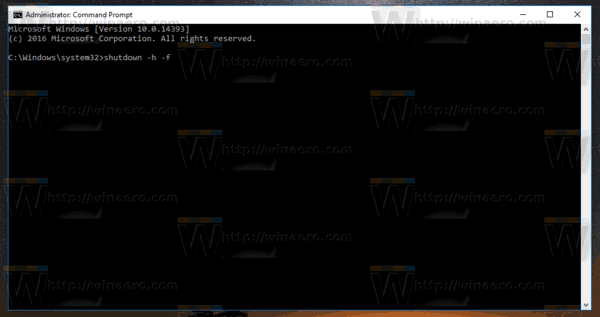
Toinen tapa on Ctrl + Alt + Del suojausnäyttö:
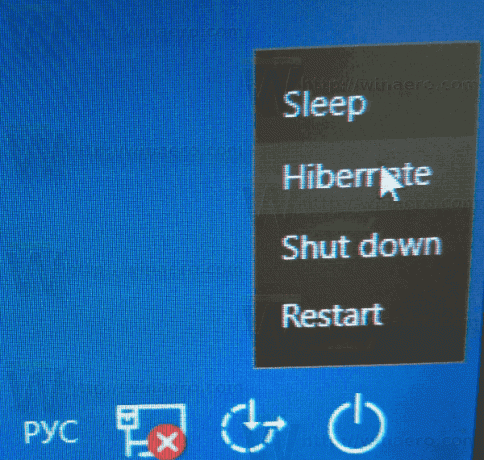
Löydät Hibernate-vaihtoehdon virtapainikkeen valikosta.
Sama koskee kirjautumisnäyttöä:
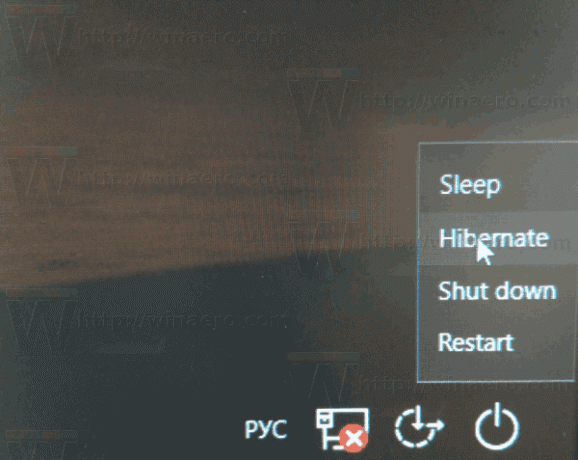
Lopuksi voit painaa Alt + F4 työpöydällä avataksesi klassisen Shutdown-valintaikkunan. Vaikka Windows 10:ssä on monia tapoja sammuttaa tietokoneesi, klassiseen sammutusikkunaan pääsee vain pikanäppäimen avulla. Sinun on pienennettävä kaikki ikkunat, napsauta sitten keskittyäksesi työpöydälle ja paina lopuksi Alt+F4, jotta se tulee näkyviin. Valitse siellä sammutustoiminnoksi "Hibernate".
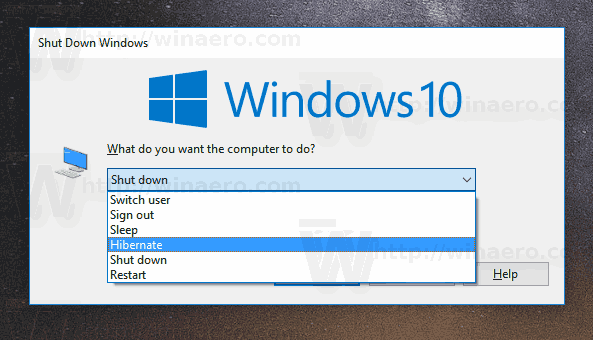
Katso seuraavat artikkelit:
- Oletustoiminnon määrittäminen Shutdown-valintaikkunalle Windows 10:ssä
- Pikakuvakkeen luominen Sammuta Windows -valintaikkunaan Windows 10:ssä
Se siitä.
