Wi-Fi- ja Ethernet-tietorajoituksen asettaminen Windows 11:ssä
Tässä artikkelissa kerrotaan, kuinka Wi-Fi- ja Ethernet-tietorajoitukset asetetaan Windows 11:ssä lataamatta kolmannen osapuolen sovelluksia. Jos joudut käsittelemään tietorajoituksia ja rajoitettua Internetiä, Microsoft tarjoaa sinulle kätevän työkalun varmistaaksesi, että tietosi eivät lopu.
Mainos
Joten Windows 11:ssä on sisäänrakennettu tiedonrajoitin kaikentyyppisille Internet-yhteyksille ja tiedonkäytön seurantalaite. Muista kuitenkin, että Internet-palveluntarjoajasi saattaa laskea liikenteen hieman eri tavalla kuin Windows 11 tekee. Windows 11 ei myöskään poista yhteyttä, kun saavutat rajan. Sen sijaan se lähettää sinulle ilmoituksia, joissa varoitetaan, että olet ylittämässä tietorajasi.
Aloita muodostamalla yhteys verkkoon, jolle haluat asettaa rajan. Vaikka Windows 11:ssä on linkki verkkorajojen asettamiseen tietyille verkoille, se ei jostain syystä toimi ja ohjaa käyttäjät nykyisen Wi-Fi-verkon asetuksiin. Ehkä se on vain bugi, jonka Microsoft ratkaisee pian.
Aseta Wi-Fin datarajoitus Windows 11:ssä
- Avata Windowsin asetukset painamalla Voittaa + minä avaimet. Voit myös napsauttaa hiiren kakkospainikkeella Käynnistä-valikkopainiketta ja valita asetukset.
- Siirry kohtaan Verkko ja internet -osio.
- Klikkaa Datan käyttö -painiketta näytön oikeassa yläkulmassa.
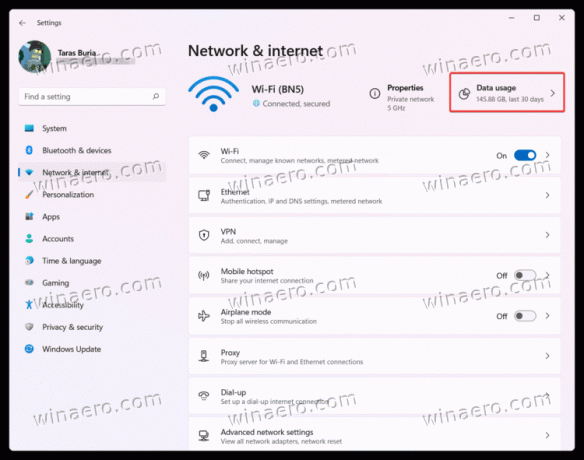
- Klikkaa Anna dataraja.
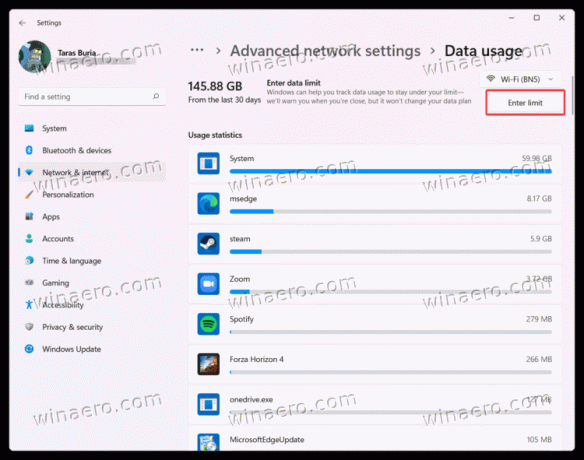
- Anna datarajoitus, jonka haluat asettaa Wi-Fi-verkolle. Voit määrittää kerta- tai kuukausirajat megatavuina tai gigatavuina.

- Klikkaus Tallentaa muuttaa muutoksia.
Olet valmis!
Huomautus että Windows 11 käyttää oletusarvoisesti megatavuja, joten älä unohda vaihtaa gigatavuihin Yksikkö ala.
Kun olet asettanut Wi-Fi-rajan Windows 11:ssä, voit myös merkitä verkon mitattavaksi. Tämä vaihtoehto rajoittaa joidenkin sovellusten taustatoimintoja, estää automaattiset Windows-päivitykset ja käyttää muita rajoituksia verkkoliikenteen rajoittamiseksi ja arvokkaiden megatavujen säästämiseksi. Ota käyttöön Mittausliitäntä vaihtoehto.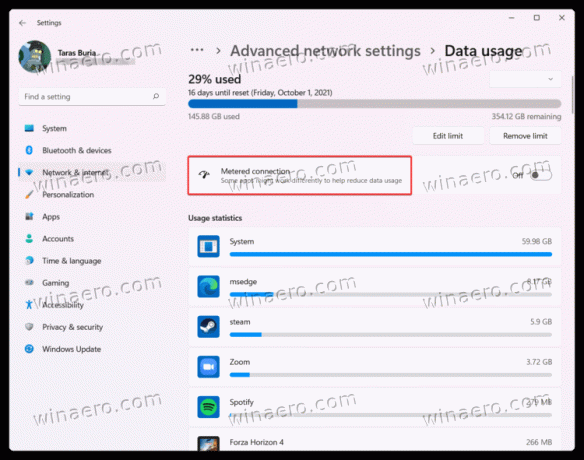
Jos käytät langallista Internet-yhteyttä, Ethernet-tietojen rajoittaminen Windows 11:ssä on lähes identtinen tapa, jolla teet sen Wi-Fi-yhteydellä. Tee seuraava.
Ethernetin datarajan asettaminen
- Avaa Windowsin asetukset painamalla Voittaa + minä tai muu haluttu menetelmä.
- Siirry kohtaan Verkko ja internet -osio.
- Valitse Ethernet.
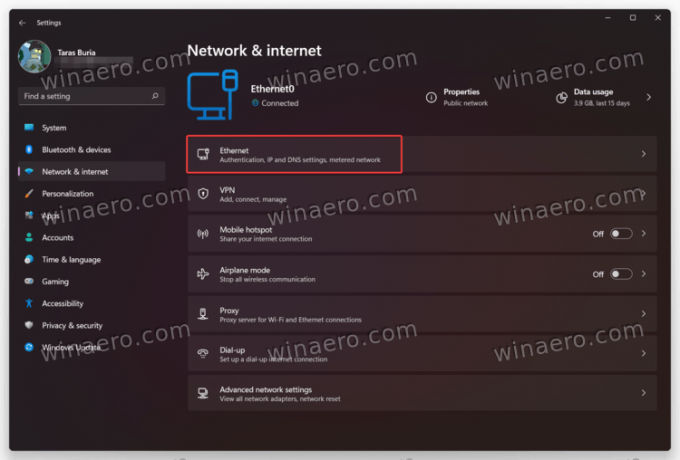
- Klikkaa Aseta dataraja, joka auttaa hallitsemaan tiedon käyttöä tässä verkossa linkki.
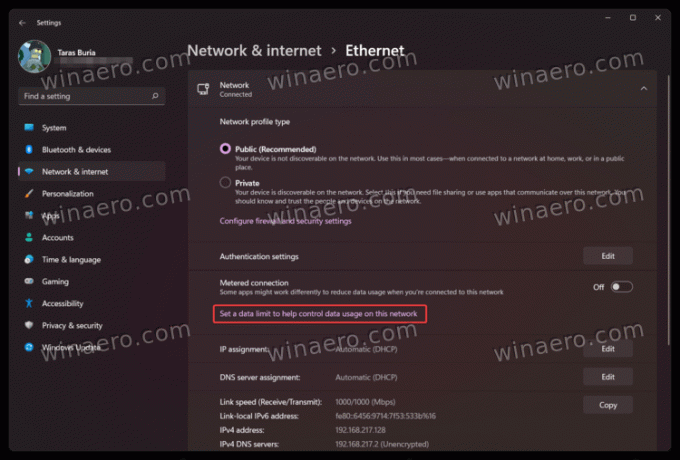
- Varmista seuraavassa näytössä, että olet valinnut Ethernet yläpuolella olevasta avattavasta luettelosta Syötä raja -painiketta.
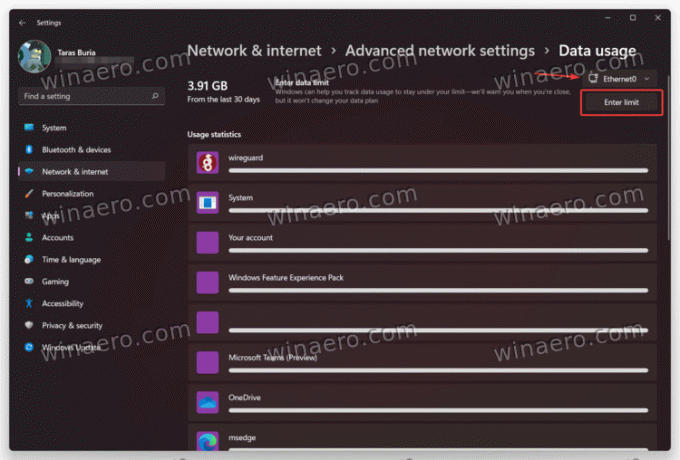
- Anna kerta- tai kuukausirajasi. Muista valita oikeat yksiköt (MB tai GB).

- Klikkaus Tallentaa muuttaa muutoksia. Merkitse verkko tarvittaessa mitatuksi.
Olet valmis!
Muuta tai poista verkon tietorajoitus Windows 11:ssä
- Siirry kohtaan Windowsin asetukset sovellus ja avaa Verkko ja internet -osio.
- Klikkaa Datan käyttö -painiketta näytön oikeassa yläkulmassa.
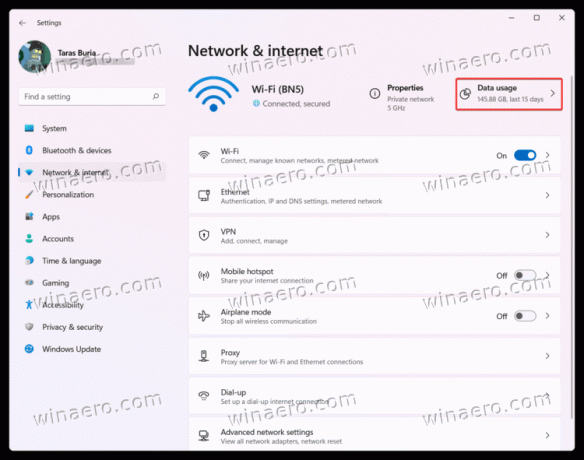
- Napsauta seuraavaksi Muokkaa rajaa -painiketta muuttaaksesi tietorajoitusta Windows 11:ssä.

- Anna uusi raja ja napsauta sitten Tallentaa.

- Voit poistaa tietorajoituksen Windows 11:ssä napsauttamalla Poista raja -painiketta.
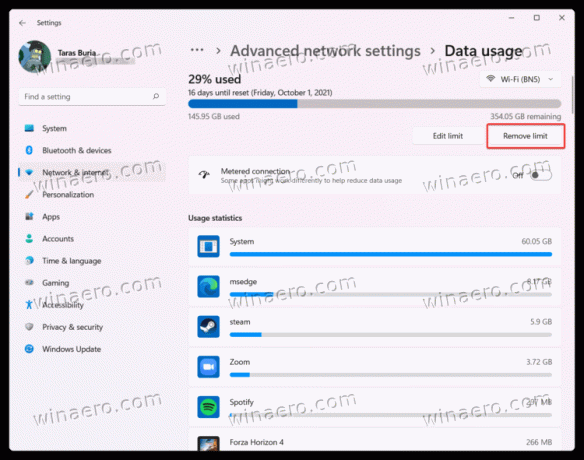
- Vahvista toimenpide painamalla Poista -painiketta.

Näin asetat tietorajoituksen Windows 11:ssä ilman kolmannen osapuolen sovelluksia.
