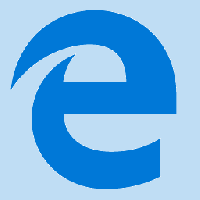Kuinka poistaa XPS Document Writer Windows 10:ssä
XPS on XML-pohjainen tiedostomuoto, joka on suunniteltu tulostamaan näytöllä olevaa sisältöä samalla kun se säilyttää tarkkuuden. Se on myös Windowsin taustatulostusmuoto, ja sitä voidaan käyttää myös sähköisten kiinteän asettelun asiakirjojen, kuten PDF: n, jakamiseen ja vaihtamiseen. Windows 10:n mukana toimitetaan XPS Document Writer, joka on virtuaalinen tulostin, joka on asennettu valmiiksi, jotta voit luoda XPS-asiakirjoja. Jos et löydä tälle XPS-tulostimelle käyttöä etkä aio käyttää sitä XPS-tiedostojen luomiseen, voit poistaa sen nopeasti seuraavasti.
Microsoft toimittaa Windows 10:n oletuksena asennettuna XPS Document Writer -tulostimen. Siitä voi olla hyötyä, kun haluat tulostaa jostain tietokoneen sovelluksesta, johon tulostinta ei ole liitetty fyysisesti. Voit tulostaa tälle virtuaalitulostimelle XPS-tiedoston luomiseksi. Mutta monille käyttäjille XPS Writer -ominaisuutta ei vaadita. Jotkut teistä haluaisivat päästä eroon siitä. Tämä voidaan tehdä jollakin seuraavista tavoista.
Todennäköisesti nopein tapa poistaa XPS Document Writer -tulostin on käyttää komentoriviä. Kun suoritat komennon, se poistaa tulostimen ilman lisäkehotteita, valintaikkunoita ja vahvistuksia.
Poista XPS Document Writer -tulostin Windows 10:stä komentorivin avulla
Poista tämä tulostin avaamalla uusi komentokehoteilmentymä ja kirjoittamalla tai liittämällä seuraava komento:
printui.exe /dl /n "Microsoft XPS Document Writer"
Sama voidaan tehdä PowerShellillä. Avaa uusi PowerShell-esiintymä ja käytä seuraavaa komentoa:
Poista-tulostin -nimi "Microsoft XPS Document Writer"
Molemmat yllä olevat komennot eivät tuota tulosta ja poista XPS Document Writer -tulostin äänettömästi ja nopeasti.
Jos haluat poistaa tämän tulostimen mieluummin graafisen käyttöliittymän avulla, voit tehdä seuraavasti.
Poista XPS Document Writer -tulostin Windows 10:stä graafisen käyttöliittymän avulla
-
Avaa asetukset.
- Siirry kohtaan Laitteet - Tulostimet ja skannerit.
- Valitse oikealta nimetty kohde Microsoft XPS Document Writer:
Kun olet valinnut sen, vaihtoehto Poista laite näkyy tulostimen nimen alla. Käytä sitä XPS-asiakirjankirjoittimen poistamiseen.
Olet valmis.
Jonakin päivänä saatat muuttaa mielesi ja päättää lisätä XPS Document Writer -ominaisuuden takaisin Windows 10:een. Tämä voidaan tehdä seuraavasti.
- Avaa Ohjauspaneeli.
- Siirry kohtaan Ohjauspaneeli\Laitteisto ja äänet\Laitteet ja tulostimet:
- Napsauta työkalupalkin "Lisää tulostin" -painiketta:
- Napsauta näkyviin tulevassa valintaikkunassa linkkiä "Haluamani tulostin ei ole luettelossa":
- Valitse "Etsi tulostin muilla vaihtoehdoilla" -kohdassa "Lisää paikallinen tulostin tai verkkotulostin manuaalisilla asetuksilla":
- Seuraavalla sivulla vaihtoehdon "Käytä olemassa olevaa porttia" alla sinun on valittava "PORTPROMPT: (Paikallinen portti)" avattavasta luettelosta.
- Valitse vasemmalla olevasta Valmistaja-luettelosta Microsoft ja valitse oikealta "Microsoft XPS Document Writer v4".
- Valitse seuraavalla sivulla vaihtoehto "Käytä tällä hetkellä asennettua ohjainta" ja napsauta Seuraava-painiketta.
- Seuraavalla sivulla voit muokata tulostimen nimeä, esim. poista "v4"-osa, jotta se käyttää oletusnimeä "Microsoft XPS Document Writer".
- Viimeisessä vaiheessa voit asettaa tulostimen oletusasetukseksi. Jos aiot asettaa sen oletustulostimeksi, valitse vaihtoehto ja olet valmis.
Se siitä.