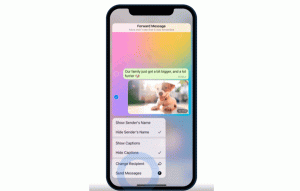Kuinka ottaa levykiintiöt käyttöön Windows 10:ssä
NTFS on Windows NT -käyttöjärjestelmäperheen vakiotiedostojärjestelmä. Se tukee levykiintiöitä, joiden avulla järjestelmänvalvojat voivat seurata ja hallita käyttäjien levytilan käyttöä. Katsotaanpa, kuinka levykiintiöt määritetään Windows 10:ssä.
Mainos
Levynkiintiö-ominaisuus voidaan ottaa käyttöön yksittäiselle asemalle tai pakottaa kaikille asemille. Lisäksi on useita vaihtoehtoja, joita voit säätää levykiintiöille. Ennen kuin jatkat, varmista, että käyttäjätililläsi on
järjestelmänvalvojan oikeudet. Noudata nyt alla olevia ohjeita.Voit ottaa levykiintiöt käyttöön Windows 10:ssä
- Avaa File Explorer ja navigoi kohtaan Tämä PC kansio.
- Napsauta hiiren kakkospainikkeella NTFS-asemaa, jonka levykiintiöt haluat ottaa käyttöön, ja valitse Ominaisuudet kontekstivalikosta.

- Vaihda kohtaan Kiintiö -välilehteä ja napsauta Näytä kiintiöasetukset -painiketta.

- Laita päälle Ota levykiintiön hallinta käyttöön vaihtoehto.

- Laita päälle Estä levytila käyttäjiltä, jotka ylittävät kiintiön vaihtoehto tarvittaessa.
- Alla Valitse oletuskiintiöraja tämän taltion uusille käyttäjille, valitse Rajoita levytilaaja määritä rajoitukselle haluamasi tilan määrä ennen kuin käyttäjälle näytetään varoitus.

- Napsauta lopuksi Käytä ja OK.
- Uudelleenkäynnistää Windows 10.
Olet valmis.
Huomautus: Voit aina poistaa levykiintiöt käytöstä tyhjentämällä asetukset Ota kiintiöiden hallinta käyttöön ja Estä levytila käyttäjiltä, jotka ylittävät kiintiön, ja asettamalla levykiintiörajoitukset arvoon Älä rajoita levyn käyttöä. Voit myös muuttaa kiintiörajaa ja sen varoitustasoa myöhemmin milloin tahansa.
Lisäksi voit asettaa levykiintiön tietyille käyttäjätileille. Näin se voidaan tehdä.
Ota levykiintiö käyttöön tietylle käyttäjälle
- Avaa File Explorer ja navigoi kohtaan Tämä PC kansio.
- Napsauta hiiren kakkospainikkeella NTFS-asemaa, jonka levykiintiöt haluat ottaa käyttöön, ja valitse Ominaisuudet kontekstivalikosta.

- Vaihda kohtaan Kiintiö -välilehteä ja napsauta Näytä kiintiöasetukset -painiketta.

- Laita päälle Ota levykiintiön hallinta käyttöön vaihtoehto.

- Laita päälle Estä levytila käyttäjiltä, jotka ylittävät kiintiön vaihtoehto tarvittaessa.
- Napsauta painiketta Kiintiömerkinnät.
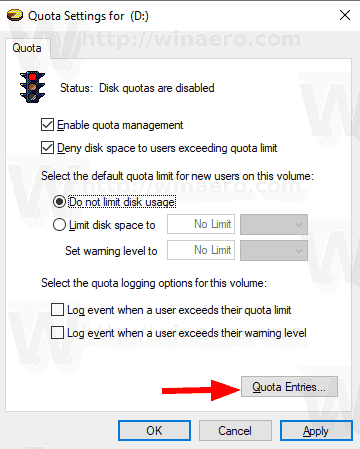
- Kaksoisnapsauta seuraavassa valintaikkunassa käyttäjätiliä, jolle haluat asettaa levykiintiön. Jos et näe kyseistä tiliä luettelossa, valitse Kiintiö > Uusi kiintiömerkintä... valikosta.
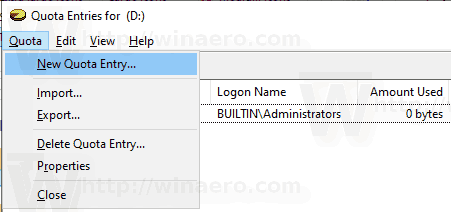
- Napsauta seuraavassa valintaikkunassa Pitkälle kehittynyt -painiketta.

- Klikkaa Etsi nyt -painiketta.

- Valitse luettelosta käyttäjätili, jolle haluat määrittää levykiintiön, ja napsauta OK.
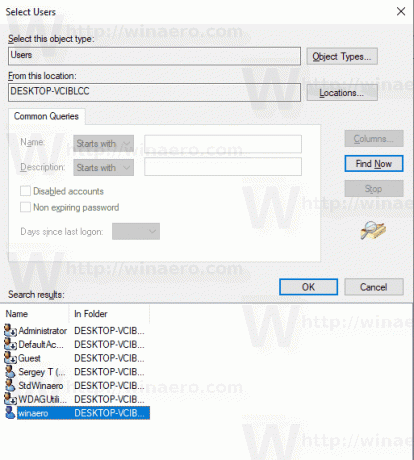
- Napsauta OK lisätäksesi uuden levykiintiömerkinnän.
- Valitse seuraavassa valintaikkunassa Rajoita levytilaaja määritä rajoitukselle haluamasi tilan määrä ennen kuin käyttäjälle näytetään varoitus.

- Klikkaa Käytä ja OK.
Se siitä.