Kuinka löytää ja muuttaa näytön DPI: tä Linuxissa
Näytön DPI-arvo ilmaisee, kuinka monta pistettä tuumalla tai pikseliä tuumalla se tukee. Kun resoluutio kasvaa, myös näytön tiheys kasvaa. Saatat tietää, mikä resoluutio näytölläsi on, mutta et ehkä tiedä, mikä näytön DPI on. On tärkeää löytää oikea DPI-arvo Linuxissa. Väärän arvon asettaminen saa säätimet ja kuvakkeet näyttämään epäselviltä tai pieniltä. Tässä artikkelissa näemme, kuinka löydät oikean arvon näytöllesi.
Mainos
Nykyaikaisissa distroissa X-palvelin tunnistaa automaattisesti oikean arvon. Jos arvo on virheellinen, voit laskea sen manuaalisesti ja muuttaa sitä Linux-työpöytäympäristössäsi ja X-palvelimelle maailmanlaajuisesti.
Huomautus: Kaikki Linux-ohjelmistot eivät vielä näytä hyvältä korkearesoluutiotilassa. Esimerkiksi LibreOffice tukee hyvin HiDPI: tä, mutta siinä ei ole yhtäkään kuvaketeemaa, joka sopisi suuriin resoluutioihin. Mozilla Firefoxin skaalauskerroin on myös säädettävä manuaalisesti. Vain Cinnamon-työpöytäympäristössä on täydellinen DPI-skaalaustuki heti valmiina.
Katsotaanpa, kuinka löydät DPI-arvosi Linuxissa.
Etsi näytön DPI-arvo
Voit selvittää Xserverin käyttämän näytön nykyisen DPI-arvon seuraavasti.
- Avaa suosikkisi pääteemulaattori.
- Kirjoita tai kopioi ja liitä seuraava komento:
xdpyinfo | grep -B 2 -resoluutio
Tulos on jotain tämän kaltaista:

Rivi "resoluutio" näyttää todellisen arvon.
Jos tämä arvo ei ole oikea, voit laskea sen itse. Tässä on miten.
Kuinka laskea oikea DPI-arvo
Laske oikea DPI-arvo seuraavasti.
- Avaa suosikkipääteemulaattorisi
- Saat näytön koon millimetreinä suorittamalla komennon:
xrandr | grep -w yhdistetty
Tulos sisältää fyysisen näytön koon millimetreinä. Minun tapauksessani se on 340 mm x 190 mm.
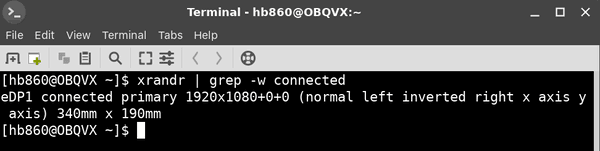
- Muunna se senttimetreiksi. Arvoni ovat 34 x 19.
- Muunna senttimetrit tuumina. Jaa arvot 2,54:llä. Minun tapauksessani arvot ovat seuraavat: 13,39 tuumaa x 7,48 tuumaa.
- Lopuksi jaa näytön resoluutioarvot tuuman arvoilla. Minun tapauksessani arvot ovat seuraavat:
1920/13.39 = 143,390589993=~144.
1080/7.48 = 144,385026738=~144.
Se siitä. Näytölleni minun on käytettävä DPI-arvona 144. Katsotaanpa, miten se vaihdetaan.
Kuinka muuttaa DPI-arvoa
Toimenpide voi vaihdella käyttämästäsi graafisesta työpöytäympäristöstä riippuen. Tarkastelen joitain yleisiä tapauksia, jotka antavat sinulle käsityksen siitä, mitä tehdä.
Ei työpöytäympäristöä/barebone-ikkunanhallintaa
Jos käytät ikkunanhallintaohjelmaa ilman täydellistä DE: tä (esimerkiksi Fluxbox), sinun on luotava tai muokattava /home/käyttäjänimesi/.Xresources-tiedosto ja lisättävä seuraava rivi:
Xft.dpi: 144
Korvaa tässä ja kaikissa alla olevissa esimerkeissä 144-osa todellisella DPI-arvollasi.
Jos .Xresources-tiedostoasi ei käsitellä, lisää seuraava rivi käynnistystiedostoon (esim. .xinitrc tai jokin ikkunanhallintaohjelmakohtainen tiedosto)
xrdb -merge ~/.Xresources
Vaihtoehtoisesti voit kokeilla seuraavaa riviä:
xrandr --dpi 144
Xrandrilla voi kuitenkin olla ongelmia tiettyjen näytönohjainten kanssa. Kokeile ja katso toimiiko tämä vai ei. Minun tapauksessani tämä ei toimi.
Gnome 3
Avaa uusi pääteikkuna ja suorita komento:
gsettings set org.gnome.desktop.interface scaling-factor 2
Skaalauskerroin-parametri sallii vain kokonaislukujen asettamisen. 1 = 100%, 2 = 200% ja niin edelleen.
Xfce
DPI voidaan asettaa haluamaksesi kohdassa Asetukset - Ulkoasu - Fontti.
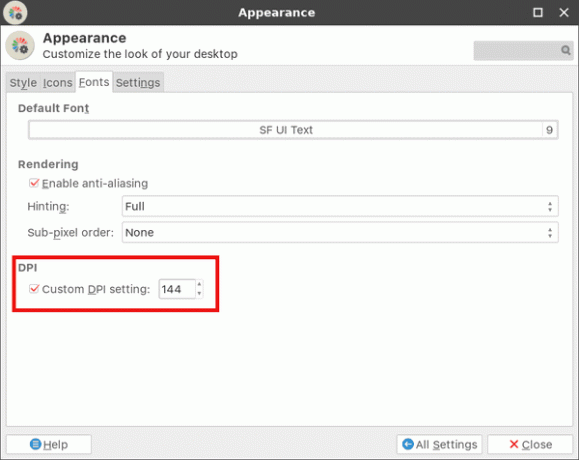
Lisätietoa varten suosittelen tutustumaan osoitteeseen tämä sivu. Se on omistettu Arch Linuxille, mutta vinkit ovat yleisiä kaikissa nykyaikaisissa distroissa tai niitä voidaan helposti mukauttaa.
