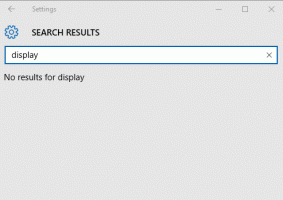Prosessin prioriteetin muuttaminen Windows 10:ssä
Kuten ehkä jo tiedät, Windows jakaa tietokoneesi suoritinresurssit käynnissä olevien sovellusten välillä. Kuinka monta resurssia prosessille annetaan, määräytyy sen prioriteetin mukaan. Mitä korkeampi prioriteettitaso, sitä enemmän resursseja kohdennetaan prosessiin. Tässä artikkelissa näemme, kuinka prosessin prioriteetti asetetaan tai muutetaan Windows 10:ssä.
Windowsin prosesseille on käytettävissä 6 prioriteettitasoa seuraavasti:
- Matala
- Alle normaalin
- Normaali
- Normaalin yläpuolella
- Korkea
- Reaaliaika
Normaali on oletustaso. Useimmat sovellukset alkavat tällä prioriteettitasolla ja toimivat ilman ongelmia. Käyttäjä voi tilapäisesti muuttaa prosessin prioriteettia nopeuttaakseen tai hidastaakseen sitä ja vähentääkseen resurssien kulutusta. Sovellukselle asetettu uusi prioriteettitaso on voimassa, kunnes sovelluksen prosessi päättyy. Kun suljet sen, se avautuu seuraavan kerran oletusprioriteettitasolla (Normaali), ellei sovelluksella itsellään ole asetusta muuttaa prioriteettiaan automaattisesti.
Jotkut sovellukset voivat säätää prioriteettiaan automaattisesti. Suositut WinRAR- ja 7-Zip-arkistaattorit voivat nostaa prioriteettinsa "normaalia korkeammalle" nopeuttaakseen arkistointiprosessia. Tai mediasoittimet, kuten Winamp, voivat nostaa prosessien prioriteettiaan toiston aikana.
Ennen kuin jatkat, sinun on tiedettävä seuraavat asiat. Reaaliaikaista prioriteettitasoa ei ole tarkoitettu käyttäjän asetettaviksi. Se voi aiheuttaa järjestelmän epävakautta. Tällä prioriteetilla toimiva sovellus voi kuluttaa 100 % suorittimesta ja siepata näppäimistön ja hiiren syötteitä, mikä tekee tietokoneesta käyttökelvottoman.
Prosessin prioriteetin muuttaminen Windows 10:ssä, tee seuraava.
- Avaa Task Manager.
- Vaihda se tarvittaessa Lisätiedot-näkymään käyttämällä "Lisätietoja" -linkkiä oikeassa alakulmassa.
- Vaihda Tiedot-välilehteen.
- Napsauta hiiren kakkospainikkeella haluamaasi prosessia ja valitse Aseta prioriteetti kontekstivalikosta. Valitse alivalikon pudotusvalikosta haluamasi prioriteettitaso, esim. Normaalin yläpuolella.
- Seuraava valintaikkuna avautuu:
On olemassa tapa aloittaa prosessi halutulla prioriteetilla. Tämä voidaan tehdä konsolin komennolla "start", joka on saatavilla perinteisessä komentokehotteessa (cmd.exe). Tässä on miten.
Sovelluksen käynnistäminen tietyllä prioriteettitasolla
- Avata uusi komentokehote ilmentymä.
- Kirjoita tai kopioi ja liitä seuraava komento:
käynnistä "" /AboveNormal "C:\Windows\System32\notepad.exe"
Lopuksi käytä konsolityökalua wmic, voit muuttaa jo käynnissä olevan sovelluksen prosessin prioriteettitasoa. Tästä voi olla hyötyä erilaisissa automaatiokomentosarjassa.
Sovelluksen prioriteettitason muuttaminen wmicillä
- Avata uusi komentokehote ilmentymä.
- Kirjoita tai kopioi ja liitä seuraava komento:
wmic-prosessi, jossa name="Process Name" -kutsu setpriority "Priority Level"
Korvaa "Prosessin nimi" -osio prosessin todellisella nimellä, esimerkiksi "notepad.exe".
Korvaa "Prioriteettitaso" -osio seuraavan taulukon mukaan:Prioriteettitason arvo Prioriteettitason nimi 256 Reaaliaika 128 Korkea 32768 Normaalin yläpuolella 32 Normaali 16384 Alle normaalin 64 Matala Voit käyttää arvoa tai nimeä komennossa. Seuraavat kaksi esimerkkiä tekevät samoin:
wmic-prosessi, jossa name="notepad.exe" kutsuu setpriority 32768:aa
wmic-prosessi, jossa name="notepad.exe" kutsuu setpriority "normaalia korkeampi"
Se siitä.