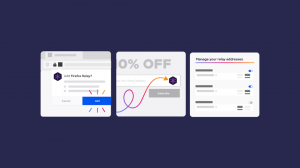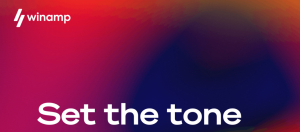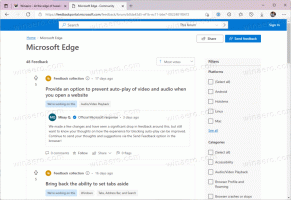Lisää tulostin Windows 10:n Lähetä-valikkoon
Tulostimen lisääminen Lähetä-valikkoon Windows 10:ssä
Voit lisätä minkä tahansa asennetun tulostimen "Lähetä"-kontekstivalikkoon tulostaaksesi minkä tahansa asiakirjan tai tiedoston paljon nopeammin. Se ei muuta oletustulostintasi tai vaadi ylimääräisten valikkokomentojen suorittamista. Lisäksi sinulla voi olla useampi kuin yksi tulostin Lähetä-kontekstivalikossa, jotta voit valita, mihin tiedostot tulostetaan välittömästi.
Windows 10:n File Explorerin Lähetä kohteeseen -kontekstivalikko sisältää oletusarvoisesti erilaisia kohteita, kuten työpöytä, Bluetooth, sähköposti ja niin edelleen. Olet ehkä huomannut, että jotkin sovellukset voivat laajentaa Lähetä-valikkoa omilla pikakuvakkeillaan. Esimerkiksi Skype sijoittaa kuvakkeensa Lähetä-valikkoon.
Windows 10:ssä File Explorerin Lähetä osoitteeseen -kontekstivalikko sisältää useita kohteita:
- Pakattu kansio - voit lisätä valitun tiedoston tai kansion ZIP-tiedostoon.
- Työpöytä - voit luoda pikakuvakkeen valittuun tiedostoon ja sijoittaa sen suoraan työpöydälle.
- Asiakirjat - voit lähettää valitun kohteen Asiakirjat-kansioon.
- Faksin vastaanottaja - lähettää valinnan faksilla oletusfaksiohjelman kautta.
- Sähköpostin vastaanottaja - lähettää valinnan sähköpostitse oletussähköpostiohjelman kautta.
- Irrotettavat asemat ja verkko-osuudet.
- Bluetooth-laite - mahdollistaa tiedostojen lähettämisen pariksi liitettyyn Bluetooth-laitteeseen.
Käyttäjä voi muokata sitä lisäämällä kansiot ja sovellukset kyseiseen valikkoon, ja vaihtaa kuvakkeita oletuskohteille. Sinne on myös mahdollista sijoittaa tulostimen pikakuvake minkä tahansa asiakirjan tai tiedoston tulostamiseksi suoraan haluttuun tulostimeen muuttamatta oletustulostinta ja valitsematta sitä Tulosta-valintaikkunassa.
Tarkastellaan menettelyä yksityiskohtaisesti.
Tulostimen lisääminen Lähetä-valikkoon Windows 10:ssä,
- Avata Tiedostonhallinta.
- Kirjoita tai kopioi ja liitä seuraava rivi Explorerin osoitepalkkiin:
kuori: PrintersFolder. Lyö Tulla sisään avain avataksesi Tulostimet kansio. - Avaa nyt a uusi File Explorer -esiintymä, esim. Siirtää + vasen painallus File Explorer -kuvakkeessa.
- Kirjoita uuteen ikkunaan
kuori: sendtoExplorerin osoitepalkissa ja paina Enter. - Nyt sinulla on "Lähetä"- ja "Tulostimet"-kansiot avattu. Vedä ja pudota valitsemasi tulostimet Tulostimet-kansiosta kohtaan Lähetä.
- Nimeä tulostin uudelleen ja/tai vaihda sen kuvake, jos haluat.
Olet valmis! Tällä tavalla voit luoda pikakuvakkeita kaikille Tulostimet-kansioon siirtämillesi tulostimille, jotta ne ovat heti käytettävissä Resurssienhallinnan hiiren kakkospainikkeen valikosta. Tämä on erittäin hyödyllistä.
Huomautus: kuori: sendto ja kuori: PrintersFolder ovat erityisiä shell-komentoja, joita voidaan käyttää järjestelmäkansioiden nopeaan avaamiseen. Lue lisätietoja seuraavista artikkeleista:
- Luettelo komentotulkkikomentoista Windows 10:ssä
- CLSID (GUID) -kuoren sijaintiluettelo Windows 10:ssä
Se siitä.
Aiheeseen liittyvät artikkelit:
- Muokkaa lähetysvalikkoon -kuvakkeita Windows 10:ssä
- Tiedostojen siirtäminen Windows 10:n Lähetä-valikon avulla
- Kuinka lisätä mukautettuja kohteita Lähetä-valikkoon Windows 10:ssä
- Asemien piilottaminen Windows 10:n Lähetä-valikosta
- Fix Send to Compressed (zip) -kansio puuttuu Windows 10:n pikavalikosta
- Lisää Pikakäynnistys Lähetä-valikkoon luodaksesi uusia pikakuvakkeita nopeammin
- Poista tulostin Windows 10:ssä
- Nimeä tulostin uudelleen Windows 10:ssä
- Lisää jaettu tulostin Windows 10:ssä
- Tulostimen jakaminen Windows 10:ssä
- Varmuuskopioi ja palauta tulostimet Windows 10:ssä
- Avaa tulostinjono pikakuvakkeella Windows 10:ssä
- Aseta oletustulostin Windows 10:ssä
- Kuinka estää Windows 10 vaihtamasta oletustulostinta
- Avaa Tulostinjono Windows 10:ssä
- Luo tulostinkansion pikakuvake Windows 10:ssä
- Poista juuttuneet työt tulostinjonosta Windows 10:ssä
- Luo laitteiden ja tulostimien pikakuvake Windows 10:ssä
- Lisää laitteet ja tulostimet -kontekstivalikko Windows 10:ssä
- Lisää laitteita ja tulostimia tähän tietokoneeseen Windows 10:ssä