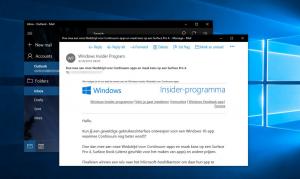Ota käyttöön tummat otsikkopalkit mukautetuilla korostusväreillä Windows 10:ssä
Kuten ehkä jo tiedät, Windows 10 antaa sinun vaihtaa tumman ja vaalean teeman välillä. Tämä voidaan tehdä asetuksista. Sopivat vaihtoehdot ovat kohdassa Mukauttaminen -> Värit. Voit myös mukauttaa korostusväriä ja käyttää sitä Käynnistä-valikossa ja tehtäväpalkissa ja/tai ikkunoiden otsikkoriveissä. Yksinkertaisella rekisterisäädöllä voit ottaa mustan värin käyttöön vain otsikkoriville ja säilyttää ikkunakehysten nykyisen värin (esim. oletusvärin sinisenä).
Windows 10:n kehitysvaiheessa sen personointiasetuksia muutettiin useita kertoja. Käyttöjärjestelmän uusin versio mahdollistaa värien käyttöönoton ja poistamisen erikseen otsikkopalkissa ja tehtäväpalkissa. On myös mahdollista määrittää mukautettu väri korostusväriksi käyttämällä erityistä valintaikkunaa.
Windows 10 tarjoaa uuden valoteeman joka käyttää vaaleanharmaata väriä Käynnistä-valikkoon, tehtäväpalkkiin ja Action Center -ruutuun. On olemassa useita vaihtoehtoja, joiden avulla voit mukauttaa teemaa ja asettaa sovelluksen teeman vaaleaksi tai tummaksi erikseen tehtäväpalkista.
Valitettavasti Windows 10 ei salli otsikkorivin värin vaihtamista muuttamatta korostusväriäsi. Näin se voidaan tehdä.
Tummat otsikkopalkit mukautetuilla korostusväreillä ottaminen käyttöön Windows 10:ssä, tee seuraava.
- Avata asetukset ja navigoi kohteeseen Personointi > värit.
- Sammuta (poista valinta) Otsikkorivit ja ikkunan reunat vaihtoehto.
- Nyt, Avaa Rekisterieditori.
- Siirry seuraavaan rekisteriavaimeen:
HKEY_CURRENT_USER\SOFTWARE\Microsoft\Windows\DWM
Vinkki: voit pääset mihin tahansa haluamasi rekisteriavaimeen yhdellä napsautuksella.
- Luo tai muokkaa 32-bittistä DWORD-arvoa nimeltä Värin yleisyys. Aseta se arvoon 1.
- Muokkaa nyt Korostusväri arvo ja aseta se arvoon
ff3d3d3d. - Vaihda nyt vain taustakuvasi, jotta muutokset tulevat voimaan. Mene Personointi -> Tausta ja valitse mikä tahansa kuva.
Tulos on seuraava. Huomaa, että vaikka otsikkopalkki on tumma, korostusväri pysyy silti sinisenä, kuten se oli ennen säätämistä.
Huomautus: Kun vaihdat korostusväriä Asetuksissa, otsikkopalkin väri nollautuu ja yllä kuvatut mukautukset poistetaan. Sinun on toistettava ne manuaalisesti.
Lisäksi voit muuttaa ei-aktiivisten otsikkorivien väriä Windows 10:ssä. Luo uusi 32-bittinen DWORD-arvo AccentColorInactive ja aseta se haluttuun väriarvoon.
Säästäksesi aikaasi, voit käyttää ilmaista Winaero Tweakeria. Sopiva vaihtoehto on jo saatavilla sovelluksessa:
Lataa Winaero Tweaker
Itse asiassa tämä säätö ei ole uusi. Olemme käsitelleet sitä aiemmin seuraavissa artikkeleissa:
- Aseta värillinen tehtäväpalkki, mutta pidä otsikkorivit valkoisina Windows 10:ssä
- Ota värilliset otsikkorivit käyttöön, mutta pidä tehtäväpalkki mustana Windows 10:ssä
Muita mielenkiintoisia artikkeleita:
- Lisää Windows-tilan kontekstivalikko Windows 10:ssä (vaalea tai tumma teema)
- Lisää sovellustilan kontekstivalikko Windows 10:ssä
- Lataa uusi kevyt Windows 10 -taustakuva
- Ota tumma teema käyttöön Valokuvissa Windows 10:ssä
- Kuinka ottaa tumma teema käyttöön Microsoft Edgessä