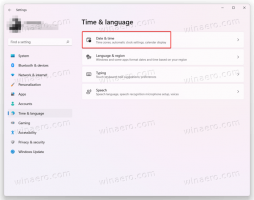Hallitse puhesanakirjan sanoja Windows 10:ssä
Windows tarjoaa sekä laitepohjaisen puheentunnistusominaisuuden (saatavilla Windowsin puheentunnistuksen kautta Työpöytäsovellus) ja pilvipohjainen puheentunnistuspalvelu niillä markkinoilla ja alueilla, joilla Cortana on saatavilla. Tässä artikkelissa näemme kuinka mukauttaa puhesanakirjaa, jota käytetään puheentunnistusominaisuuden kanssa. Sen sanoja on mahdollista lisätä, muokata ja poistaa.
Windowsin puheentunnistuksen avulla voit ohjata tietokonettasi pelkällä äänelläsi ilman näppäimistöä tai hiirtä. Siellä on erityinen ohjattu toiminto, joka auttaa sinua pääsemään alkuun. Sinun on kytkettävä mikrofoni ja määritettävä sitten Windowsin puheentunnistus. Puheentunnistus on mukava lisä Windows 10:n saneluominaisuus.
Puheentunnistus on käytettävissä vain seuraavilla kielillä: englanti (Yhdysvallat, Iso-Britannia, Kanada, Intia ja Australia), ranska, saksa, japani, mandariinikiina (yksinkertaistettu ja perinteinen kiina) ja Espanja.
Windows 10:ssä voit luoda lisää, estää, muokata ja poistaa sanoja puheentunnistusominaisuuden käyttämässä puhesanakirjassa.
Lisää sana puhesanakirjaan
- ota käyttöön puheentunnistusominaisuus.
- Napsauta hiiren kakkospainikkeella puheentunnistustyökaluriviä ja valitse Avaa puhesanakirja kontekstivalikosta. Vaihtoehtoisesti voit napsauttaa hiiren kakkospainikkeella sen kuvaketta.
- Napsauta seuraavassa valintaikkunassa Lisää uusi sana linkki.
- Kirjoita sana, jonka haluat lisätä, ja napsauta Seuraava -painiketta.
- Säädä haluamasi asetukset ja napsauta sitten Viedä loppuun -painiketta. Huomautus: poista valinta käytöstä (poista valinta). Haluan tehdä lisää muutoksia puhesanakirjaan jos et aio enää muokata puhesanakirjaa.
Jos otit käyttöön Nauhoita ääntäminen -vaihtoehto, sinua pyydetään lukemaan ääneen sana, jonka lisäät sanakirjaan.
Estä sanan sanelu puhesanakirjassa
- ota käyttöön puheentunnistusominaisuus.
- Napsauta hiiren kakkospainikkeella puheentunnistustyökaluriviä ja valitse Avaa puhesanakirja kontekstivalikosta. Vaihtoehtoisesti voit napsauttaa hiiren kakkospainikkeella sen kuvaketta.
- Napsauta seuraavassa valintaikkunassa Estä sanan sanelu linkki.
- Kirjoita sana, jonka sanelun haluat estää, napsauta Seuraava-painiketta.
- Vahvista toiminto seuraavalla sivulla.
- Poista valinta käytöstä (poista valinta). Haluan tehdä lisää muutoksia puhesanakirjaan jos et aio enää muokata puhesanakirjaa.
Muokkaa sanaa puhesanakirjassa
- Napsauta hiiren kakkospainikkeella puheentunnistustyökaluriviä ja valitse Avaa puhesanakirja kontekstivalikosta. Vaihtoehtoisesti voit napsauttaa hiiren kakkospainikkeella sen kuvaketta.
- Napsauta seuraavassa valintaikkunassa Muuta olemassa olevia sanoja linkki.
- Napsauta seuraavalla sivulla Muokkaa sanaa.
- Valitse seuraavalla sivulla sana, jota haluat muokata.
- Tee muutokset sanasi oikeinkirjoitukseen ja napsauta Seuraava. Jos haluat muuttaa vain sanan ääntämistä, napsauta Seuraava.
- Äänitä tarvittaessa uusi ääntäminen ja napsauta Valmis-painiketta.
Poista sana puhesanakirjasta
- Napsauta hiiren kakkospainikkeella puheentunnistustyökaluriviä ja valitse Avaa puhesanakirja kontekstivalikosta. Vaihtoehtoisesti voit napsauttaa hiiren kakkospainikkeella sen kuvaketta.
- Napsauta seuraavassa valintaikkunassa Muuta olemassa olevia sanoja linkki.
- Napsauta seuraavalla sivulla olevaa linkkiä Poista sana.
- Valitse sana, jonka haluat poistaa, ja napsauta Seuraava.
- Napsauta Valmis-painiketta poistaaksesi valitun sanan.
Se siitä.
Aiheeseen liittyvät artikkelit:
- Muuta puheentunnistusprofiileja Windows 10:ssä
- Poista puheentunnistuksen asiakirjan tarkistus käytöstä Windows 10:ssä
- Ota puheaktivointi käyttöön puheentunnistuksessa Windows 10:ssä
- Muuta puheentunnistuskieltä Windows 10:ssä
- Puheentunnistuksen äänikomennot Windows 10:ssä
- Luo puheentunnistuksen aloituspikakuvake Windows 10:ssä
- Lisää puheentunnistuksen kontekstivalikko Windows 10:ssä
- Ota puheentunnistus käyttöön Windows 10:ssä
- Suorita puheentunnistus käynnistyksen yhteydessä Windows 10:ssä
- Poista online-puheentunnistus käytöstä Windows 10:ssä
- Sanelun käyttäminen Windows 10:ssä