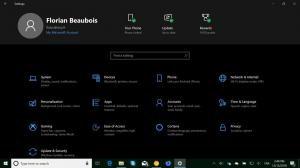Aseman eheyttäminen Windows 10:ssä
Tietokoneesi sisäisen levyaseman optimointi on erittäin tärkeä prosessi, joka parantaa tietokoneesi suorituskykyä. Onneksi Windows sisältää useita työkaluja tämän tärkeän prosessin suorittamiseen. Tänään näemme, kuinka voit eheyttää aseman Windows 10:ssä.
Mainos
Pakkauksesta lähtien Windows 10 suorittaa levyn eheytymisen kerran viikossa kiintolevyille ja SSD TRIM -toiminnon SSD-levyille. Aktiivisen käytön aikana kiintolevyn suorituskyky kärsii tiedostojärjestelmän pirstoutumisesta, mikä hidastaa pääsyä huomattavasti aika. SSD-levyillä on erittäin nopeat pääsyajat mihin tahansa aseman osaan tallennetuille tiedoille, eikä niitä tarvitse eheyttää, mutta niille on lähetettävä TRIM-komento, joka kertoo SSD-ohjain poistaa käyttämättömät lohkot, jotka eivät ole enää käytössä, jotta kun on aika kirjoittaa uusia tietoja näihin lohkoihin, suorituskyky ei ole vaikuttaa.
Nykyaikaiset Windows-versiot ovat riittävän älykkäitä valitsemaan oikean optimointitavan ja ajanjakson asemasi ominaisuuksien mukaan. Jos sinun on muutettava oletusaikataulua, voit tehdä sen yksittäisille asemille tai poistaa sen kokonaan käytöstä. Katso seuraava artikkeli:
Optimoi asemat aikataulun mukaan Windows 10:ssä
Jos sinun on optimoitava asemasi manuaalisesti, voit tehdä sen seuraavasti.
Aseman eheyttäminen Windows 10:ssä, tee seuraava.
- Avaa File Explorer.
- Navigoi kohtaan Tämä PC-kansio.
- Napsauta hiiren kakkospainikkeella asemaa, jonka haluat eheyttää, ja valitse Ominaisuudet kontekstivalikosta.

- Vaihda kohtaan Työkalut -välilehteä ja napsauta painiketta Optimoida alla Optimoi ja eheytä asema.

- Napsauta seuraavassa ikkunassa Analysoida -painiketta nähdäksesi, tarvitseeko se optimointia.

- Optimoi asema napsauttamalla Optimoida -painiketta. Jos aseman tiedostojärjestelmä on yli 10 % pirstoutunut, sinun tulee optimoida se.
Eheytä asema komentokehotteessa
Komentokehotteessa on tapa optimoida asemat. Näin se voidaan tehdä.
- Avata korotettu komentokehote.
- Kirjoita seuraava komento optimoidaksesi C:-asemasi:
eheyttää C: /O - Korvaa C:-osio asemakirjaimella, jonka haluat optimoida ja eheyttää,
Defrag-komento tukee seuraavia komentorivin argumentteja ja valintoja.
Syntaksi:
eheyttää
| /C | /E [ ] [/H] [/M [n] | [/U] [/V]] [/I n] Missä
jätetään pois (perinteinen eheytys) tai seuraavasti:
/A | [/D] [/K] [/L] | /O | /XTai jos haluat seurata jo käynnissä olevaa toimintoa taltiolla:
eheyttää/T Parametrit:
Arvo Kuvaus
/A Suorita analyysi määritetyistä tilavuuksista.
/C Suorita toimenpide kaikille levyille.
/D Suorita perinteinen eheytys (tämä on oletus).
/E Suorita toiminto kaikille levyille paitsi määritetyille.
/G Optimoi määritettyjen taltioiden tallennustasot.
/H Suorita toiminto normaalilla prioriteetilla (oletusarvo on alhainen).
/I n Tason optimointi kestäisi enintään n sekuntia kullakin taltiolla.
/K Suorita laattojen tiivistys määritetyille tilavuuksille.
/L Suorita uudelleentrimmaus määritetyille taltioille.
/M [n] Suorita toiminto jokaiselle taltiolle rinnakkain taustalla.
Enintään n säiettä optimoi tallennustasot rinnakkain./O Suorita oikea optimointi kullekin mediatyypille.
/T Seuraa toimintoa, joka on jo käynnissä määritetyllä taltiolla.
/U Tulosta toiminnon edistyminen näytölle.
/V Tulosta monisanainen tuloste, joka sisältää pirstoutumistilastot.
/X Suorita vapaan tilan yhdistäminen määritetyille taltioille.
Voit esimerkiksi optimoida kaikki osiot kerralla, suorittamalla komennon:
eheyttää /C /O
Eheytä asema PowerShellissä
On mahdollista eheyttää asema Windows 10:ssä PowerShellin avulla. Sinun on käytettävä Optimize-Volume-cmdlet-komentoa. Avata korotettu PowerShell ja kirjoita alla oleva komento.
Optimoi-äänenvoimakkuus -DriveLetter asemakirjain -Verbose
Korvaa "drive_letter"-osio osiosi todellisella asemakirjaimella. Esimerkiksi seuraava komento optimoi aseman D:
Optimoi-äänenvoimakkuus -DriveLetter D -Verbose
Tällä cmdletillä voit analysoida määritetyn osion pirstoutumistilastoja varten. Komento näyttää seuraavalta:
Optimoi-Volume -DriveLetter C -Analysoi -Verbose
Tämä näyttää C-aseman pirstoutumistilastot.
Jos käytät SSD-asemaa, käytä seuraavaa komentoa.
Optimoi-äänenvoimakkuus -DriveLetter YourDriveLetter -ReTrim -Verbose

Korvaa YourDriveLetter-osio solid-state-aseman osiokirjaimella.
Katso seuraava artikkeli:
SSD-levyn leikkaaminen Windows 10:ssä
Se siitä.