Firefoxin oletusselainagentin poistaminen käytöstä Firefox 75:ssä
Firefoxin oletusselainagentin poistaminen käytöstä Firefox 75:ssä
Firefox 75:stä alkaen Mozilla laajentaa selaimen olemassa olevia telemetriavaihtoehtoja uudella palvelulla nimeltä Default Browser Agent. Se asennetaan oletusarvoisesti Windows-järjestelmiin ja suoritetaan ajoitettuna tehtävänä. Tämä blogikirjoitus selittää, kuinka se poistetaan käytöstä.
Mainos
Virallinen blogi lähettää kuvailee muutosta seuraavasti:
- Keräämme tietoja järjestelmän nykyisestä ja aiemmasta oletusselainasetuksesta sekä käyttöjärjestelmän alueesta ja versiosta. Näitä tietoja ei voi yhdistää tavallisiin profiilipohjaisiin telemetriatietoihin. Jos olet kiinnostunut skeemasta, voit löytää sen tässä.
- Keräämämme tiedot lähetetään taustatelemetrian pingina 24 tunnin välein.
- Kunnioitamme käyttäjän määrittämää telemetriaa jättäytyä syrjään asetukset katsomalla viimeksi käytettyjä Firefox profiili.
- Kunnioitamme mukautettuja Enterprise-telemetriaan liittyviä käytäntöasetuksia, jos sellaisia on. Noudatamme myös tämän tehtävän poistamista käytöstä.
Mozilla väittää, että heidän keräämänsä tiedot on tarkistettu huolellisesti ja he keräävät mahdollisimman pienen määrän dataa, jotta ne eivät vahingoita käyttäjien yksityisyyttä.
Jos et ole tyytyväinen tähän ylimääräiseen lisäykseen, katsotaan kuinka se poistetaan käytöstä.
Firefoxin oletusselainagentin poistaminen käytöstä,
- Avaa Firefox.
- Kirjoita uudelle välilehdelle
Tietoja: configosoitepalkissa. - Klikkaus Hyväksyn riskin.
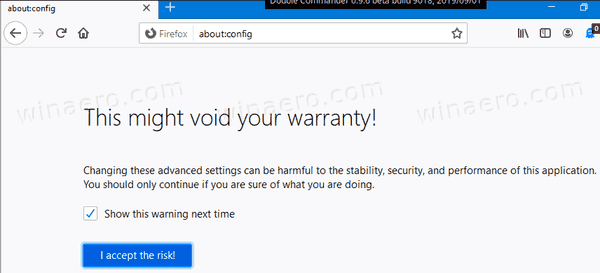
- Kirjoita tai kopioi ja liitä rivi hakukenttään
default-browser-agent.enabled. - Kaksoisnapsauta riviä hakutuloksessa tai käytä vaihtopainiketta vaihtaaksesi riviä
tottatoväärä.
- Avaa nyt selaimen asetukset ja poista kaikki alta Asetukset > Tietosuoja ja suojaus > Firefoxin tiedonkeruu ja käyttö.

- Jos sinulla on enemmän kuin yksi profiili Firefoxissa, toista yllä olevat vaiheet jokaisessa selainprofiilissasi.
- Käynnistä selain uudelleen.
Olet valmis!
Lisäksi voit poistaa Firefoxin Task Scheduler -tehtävän käytöstä tai poistaa sen. Tehtävä, nimeltä Firefoxin oletusselainagentti, käynnistää suoritettavan tiedoston, C:\Program Files\Mozilla Firefox\default-browser-agent.exe.
Poista Firefoxin oletusselainagentti
- Avata Ylläpidon työkalut.
- Napsauta Task Scheduler -kuvaketta.

- Siirry Task Scheduler -kirjastossa kohtaan Task Scheduler Library > Mozilla.
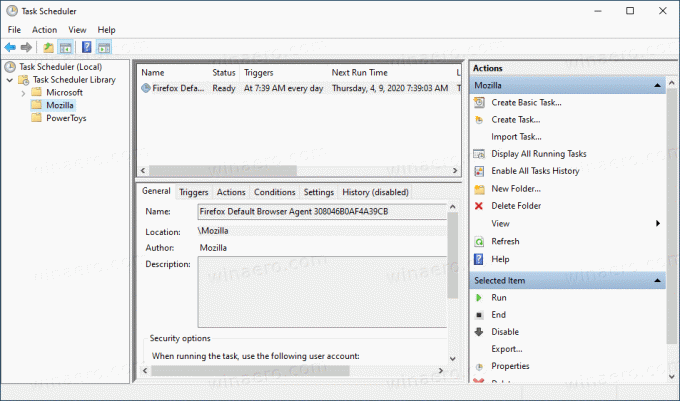
- Napsauta tehtävää hiiren kakkospainikkeella ja valitse Poista käytöstä tai Poistaa.
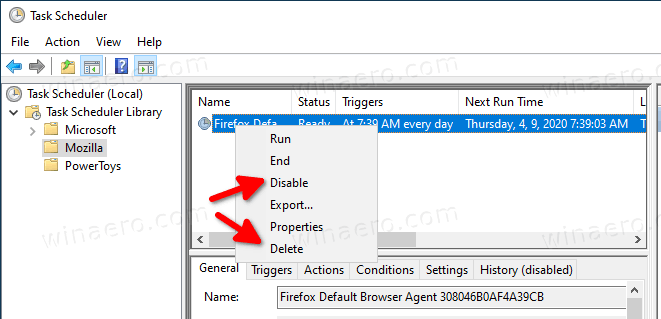
Älä unohda tarkistaa tehtävän tilaa joka kerta päivitä Mozilla Firefox, koska se voidaan ottaa uudelleen käyttöön automaattisesti.
Olet valmis.
Huomautus: Firefox 75 sisältää uuden osoitepalkin, jossa on automaattinen suosituimpien sivustojen ponnahdusikkuna ja suurempia fontteja. Saatat olla kiinnostunut palauttamaan perinteisen osoitepalkin ulkoasun. Katso nämä viestit:
- Klassisen osoitepalkin palauttaminen Firefox 75:ssä
- Kuinka palauttaa https:// ja www osoitepalkissa Firefox 75:ssä
Kiitokset Techdows tippiä varten.
