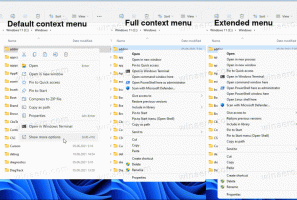Muuta tekstikohdistimen säilytyspaikkaa käyttäessäsi suurennuslasia Windows 10:ssä
Kuinka muuttaa tekstikohdistimen säilytyspaikkaa käytettäessä suurennuslasia Windows 10:ssä
Suurennuslasi on Windows 10:n mukana toimitettu esteettömyystyökalu. Kun suurennuslasi on käytössä, suurentaa osaa tai koko näyttöäsi, jotta näet sanat ja kuvat paremmin. Viimeaikaisissa Windows 10 -versioissa suurennuslasi pystyy pitämään tekstikohdistimen näytön keskellä, mikä tekee kirjoittamisesta helpompaa ja sujuvampaa.
Mainos
Jokaisessa nykyaikaisessa Windows-versiossa on esteettömyysasetukset. Ne on sisällytetty, jotta näkö-, kuulo-, puhe- tai muita haasteita omaavien ihmisten on helpompi työskennellä Windowsin kanssa. Esteettömyysominaisuudet paranevat jokaisen julkaisun myötä.
Suurennuslasi on yksi klassisista esteettömyystyökaluista, jonka avulla voit tilapäisesti suurentaa osaa näytöstä Windows 10:ssä. Se tunnettiin aiemmin nimellä Microsoft Magnifier, ja se luo näytön yläosaan palkin, joka suurentaa suuresti hiiren osoittimen sijaintia.

Windows 10:ssä voit käyttää eri menetelmiä Käynnistä ja pysäytä suurennuslasi. Voit myös aloittaa automaattisesti ennen kirjautumista käyttäjätilillesi.
Voit halutessasi pitää tekstikohdistimen näytön keskellä tai näytön reunoissa käyttäessäsi suurennuslasia koko näytön näkymässä.
Huomautus: Tämä ominaisuus esiteltiin ensimmäisen kerran vuonna Windows 10 build 18894.
Näin se voidaan tehdä.
Muuta tekstikohdistimen säilytyspaikkaa käyttäessäsi suurennuslasia Windows 10:ssä,
- Avaa Asetukset-sovellus.

- Mene Helppokäyttöisyys > Suurennuslasi.
- Etsi Pidä tekstikohdistin pudotuslista alla Muuta suurennuslasinäkymää oikealla.
- Valitse Keskitetty näytölle tai Näytön reunassa mitä haluat.

- Olet valmis.
Vaihtoehtoisesti voit määrittää tämän ominaisuuden muokkaamalla rekisteriä.
Valitse missä säilytät suurennuslasin sisältävän tekstikohdistimen rekisterissä
- Avaa Rekisterieditori-sovellus.
- Siirry seuraavaan rekisteriavaimeen.
HKEY_CURRENT_USER\Software\Microsoft\ScreenMagnifierKatso kuinka pääset rekisteriavaimeen yhdellä napsautuksella. - Muokkaa tai luo uusi 32-bittinen DWORD-arvo oikealla CenterTextInsertionPoint.
Huomautus: vaikka olisit käytössä 64-bittinen Windows sinun on silti luotava 32-bittinen DWORD-arvo. - Aseta sen arvotiedot seuraavasti:
- 0 = näytön reunassa (oletusarvoisesti käytössä)
- 1 = Keskitetty näytölle
- Jotta rekisterin säädön tekemät muutokset tulevat voimaan, sinun on Kirjaudu ulos ja kirjaudu sisään käyttäjätilillesi.
Voit säästää aikaasi lataamalla seuraavat rekisteritiedostot.
Lataa rekisteritiedostot
Kumoamisen säätö on mukana.
Se siitä.