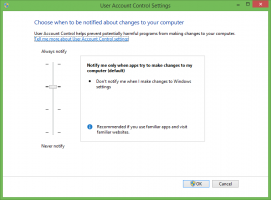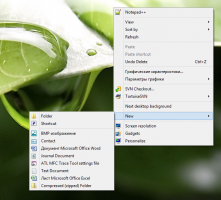Aseta Tehtävienhallinnan oletusvälilehti Windows 10:ssä
Windows 10 -versiossa 1903, joka tunnetaan myös nimellä "19H1", on mahdollista asettaa oletusvälilehti Task Manager -sovellukselle. Kuten ehkä muistat, klassinen Task Manager pystyi muistamaan viimeksi avoimen välilehden. Nykyaikaisesta Task Manager -sovelluksesta puuttuu tämä ominaisuus, joten kyky asettaa oletusvälilehti on tervetullut muutos käyttäjille, jotka vaihtavat säännöllisesti välilehtiä.
Mainos
Windows 8:ssa ja Windows 10:ssä on uusi Task Manager -sovellus. Se näyttää täysin erilaiselta verrattuna Windows 7:n Task Manageriin ja siinä on erilaisia ominaisuuksia. Se voi analysoida eri laitteistokomponenttien suorituskykyä ja näyttää myös kaikki käyttäjäistunnossasi käynnissä olevat prosessit ryhmiteltynä sovelluksen tai prosessityypin mukaan.
Windows 10:n Task Managerissa on joitain mukavia ominaisuuksia, kuten suorituskykykaavio ja käynnistysvaikutusten laskelma. Se pystyy hallitsemaan, mitkä sovellukset käynnistyvät käynnistyksen aikana. Siellä on erityinen "Käynnistys" -välilehti, joka on suunniteltu
hallita käynnistyssovelluksia.
Vinkki: Voit säästää aikaasi luomalla erityisen pikakuvakkeen avaa Tehtävienhallinta suoraan Käynnistys-välilehdeltä.
On myös mahdollista saada Task Manager näyttämään sovellusten komentorivi Prosessit-, Details- ja Startup-välilehdillä. Kun se on käytössä, voit nopeasti nähdä, mistä kansiosta sovellus käynnistetään ja mitkä ovat sen komentoriviargumentit. Katso viite artikkelista
Näytä komentorivi Windows 10 Task Managerissa
Näiden erinomaisten ominaisuuksien lisäksi Task Manager pystyy osoittaa DPI-tietoisuutta prosesseista.
Tuleva Windows 10 "19H1" tuo enemmän hyödyllisiä ominaisuuksia Task Manageriin. "Asetukset"-kohdassa on uusi valikkokomento, jonka avulla voit määrittää oletusvälilehden.
Tehtävienhallinnan oletusvälilehden määrittäminen Windows 10:ssä, tee seuraava.
- Avaa Task Manager -sovellus.
- Valitse päävalikosta Valinnat > Aseta oletusvälilehti.
- Valitse haluamasi välilehti alivalikosta.

- Kun seuraavan kerran avaat Task Managerin, se avautuu välilehden ollessa aktivoituna.
Olet valmis.
Vaihtoehtoisesti voit soveltaa rekisterin säätöä.
Aseta Tehtävienhallinnan oletusvälilehti rekisterin säädöllä
- Avaa Rekisterieditori-sovellus.
- Siirry seuraavaan rekisteriavaimeen.
HKEY_CURRENT_USER\Software\Microsoft\Windows\CurrentVersion\TaskManager
Katso kuinka pääset rekisteriavaimeen yhdellä napsautuksella.
- Muokkaa tai luo uusi 32-bittinen DWORD-arvo oikealla StartUpTab.
Huomautus: vaikka olisit käytössä 64-bittinen Windows sinun on silti luotava 32-bittinen DWORD-arvo.
Aseta sen arvo johonkin seuraavista arvoista:- 0 = Prosessit
- 1 = Suorituskyky
- 2 = Sovellushistoria
- 3 = Käynnistys
- 4 = Käyttäjät
- 5 = Yksityiskohdat
- 6 = Palvelut
- Jotta rekisterin säädön tekemät muutokset tulevat voimaan, sinun on avattava Task Manager -sovellus uudelleen.
Se siitä!
Kiinnostavia artikkeleita.
- Näytä komentorivi Windows 10 Task Managerissa
- Varmuuskopioi Task Manager -asetukset Windows 10:ssä
- Katso DPI-tietoisuus Windows 10:n Task Managerissa
- Virrankäyttö Task Managerissa Windows 10 -versiossa 1809
- Tehtävienhallinta ryhmittelee nyt prosessit sovelluksen mukaan
- Saat lisätietoja käynnistyksestä Windowsin Tehtävienhallinnassa
- Poista kuolleet merkinnät Tehtävienhallinnan Käynnistys-välilehdeltä
- Tehtävienhallinnan Käynnistys-välilehden avaaminen suoraan Windows 10:ssä
- Kuinka nähdä, onko prosessi 32-bittinen Task Managerin Tiedot-välilehdellä
- Kuinka lopettaa prosessi nopeasti Task Managerilla Windows 10:ssä
- Kuinka kopioida prosessin tiedot Task Managerista Windows 10:ssä
- Hanki klassinen vanha Task Manager Windows 10:ssä
- Käytä molempia Task Manageria kerralla Windows 10:ssä ja Windows 8:ssa
- Muuta Task Manager widgetiksi Yhteenvetonäkymä-ominaisuuden avulla
- Piilotettu tapa avata komentokehote Tehtävienhallinnasta