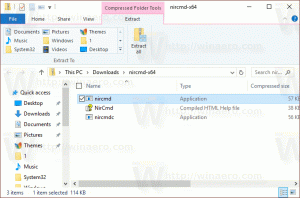Muuta tallennustilaa Windows 10:n tallennuspoolissa
Tallennustilat auttavat suojaamaan tietojasi asemavikoja vastaan ja laajentamaan tallennustilaa ajan myötä, kun lisäät asemia tietokoneeseesi. Tallennustilojen avulla voit ryhmitellä kaksi tai useampia levyjä yhteen tallennusvarantoon ja luoda sitten tallennustiloiksi kutsuttuja virtuaalisia asemia käyttämällä tämän altaan kapasiteettia. Tässä artikkelissa tarkastelemme, miten tallennusvaraston tallennustilaa muutetaan.
Tallennustilat tallentavat yleensä kaksi kopiota tiedoistasi, joten jos jokin asemistasi epäonnistuu, sinulla on edelleen ehjä kopio tiedoistasi. Lisäksi, jos kapasiteetti on vähissä, voit lisätä tallennuspooliin lisää asemia.
Voit luoda seuraavat tallennustilat Windows 10:ssä:
- Yksinkertaiset tilat on suunniteltu parantamaan suorituskykyä, mutta ne eivät suojaa tiedostojasi asemahäiriöiltä. Ne sopivat parhaiten väliaikaisille tiedoille (kuten videon renderöintitiedostoille), kuvankäsittelyohjelman raaputustiedostoille ja välittäjäkääntäjäobjektitiedostoille. Yksinkertaiset tilat vaativat vähintään kaksi asemaa ollakseen hyödyllisiä.
- Peilitilat on suunniteltu parantamaan suorituskykyä ja suojaamaan tiedostojasi asemahäiriöiltä säilyttämällä useita kopioita. Kaksisuuntaiset peilitilat tekevät tiedostoistasi kaksi kopiota ja voivat sietää yhden aseman vian, kun taas kolmisuuntaiset peilitilat voivat sietää kaksi levyvirhettä. Peilitilat sopivat hyvin monenlaisten tietojen tallentamiseen yleiskäyttöisestä tiedostojaosta VHD-kirjastoon. Kun peilitila alustetaan Resilient File System (ReFS) -järjestelmällä, Windows ylläpitää automaattisesti tietojesi eheyttä, mikä tekee tiedostoistasi entistä kestävämpiä asemavirheitä vastaan. Kaksisuuntaiset peilitilat vaativat vähintään kaksi asemaa ja kolmisuuntaiset peilitilat vähintään viisi.
- Pariteettitilat on suunniteltu säästämään tehokkaasti ja suojaamaan tiedostojasi asemahäiriöiltä säilyttämällä useita kopioita. Pariteettitilat sopivat parhaiten arkistoidulle datalle ja suoratoistomedialle, kuten musiikille ja videoille. Tämä tallennusasettelu vaatii vähintään kolme asemaa suojaamaan sinua yhdeltä aseman vialta ja vähintään seitsemän asemaa suojaamaan sinua kahdelta aseman vialta.
Vaihda tallennustilaa Storage Poolissa
Sinä pystyt lisää uusia asemia mihin tahansa olemassa olevaan tallennustilaan. Asemat voivat olla sisäisiä tai ulkoisia kiintolevyjä tai SSD-levyjä. Voit myös muuttaa olemassa olevan tallennustilan nimeä, asemakirjainta ja kokoa.
Tallennustilan vaihtaminen tallennuspoolissa Windows 10:ssä, tee seuraava.
- Avaa Asetukset-sovellus.
- Mene Järjestelmä -> Varastointi.
- Napsauta oikealla olevaa linkkiä Hallinnoi tallennustiloja.
- Napsauta seuraavassa valintaikkunassa painiketta Vaihda asetuksia ja vahvista UAC-kehote.
- Klikkaa Muuta linkkiä Tallennustilan nimen vieressä tallennusvarannossa, jonka haluat määrittää uudelleen.
- Muuta seuraavalla sivulla nimeä, määritä uusi asemakirjain tai muuta tallennustilan enimmäiskokoa haluamallasi tavalla.
- Kun olet valmis, napsauta Vaihda tallennustilaa -painiketta ottaaksesi tekemäsi muutokset käyttöön.
Olet valmis!
Aiheeseen liittyvät artikkelit
- Nimeä asema uudelleen Windows 10:n Tallennusvarastossa
- Poista asema Windows 10:n tallennustilojen tallennusvarannosta
- Optimoi aseman käyttö Windows 10:n tallennuspoolissa
- Luo tallennustilojen pikakuvake Windows 10:ssä
- Luo uusi pooli Windows 10:n tallennustiloissa
- Luo tallennustilaa tallennuspoolille Windows 10:ssä
- Poista tallennustila Windows 10:n tallennuspoolista
- Lisää asema Windows 10:n tallennustilojen tallennuspooliin