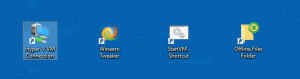Vie tallennetut Google Chrome -salasanat tiedostoon
Oletuksena Google Chrome ei salli tallennettujen salasanojen vientiä tiedostoon. Selain voi tallentaa ne, ja ne ovat saatavilla nykyisessä profiilissa tai synkronoidaan laitteidesi välillä, jos olet ottanut sen käyttöön. Mutta on myös tapa viedä tallennettuja salasanoja tiedostoon.
Mainos
Päivitys: Chrome 66:sta alkaen asetuksissa on uusi vaihtoehto. Katso päivitetty artikkeli:
Kuinka viedä tallennettuja salasanoja Google Chromessa
Tämä voidaan tehdä erityisen lipun ansiosta. Se on oletuksena pois käytöstä, mutta voit ottaa sen nopeasti käyttöön.
Tee se seuraavasti.
Vie tallennetut Google Chrome -salasanat tiedostoon
- Avaa Google Chrome -selain ja kirjoita osoitepalkkiin seuraava teksti:
chrome://flags/#password-import-export
Tämä avaa lippusivun suoraan asiaankuuluvilla asetuksilla.

- Asetusta kutsutaan Salasanan tuonti ja vienti. Sen avulla voit ottaa käyttöön salasana-asetusten tuonti- ja vientitoiminnot. Sinun on valittava avattavasta luettelosta "Käytössä":

- Kun olet muuttanut tämän asetuksen, käynnistä selain uudelleen pyydettäessä.

- Napsauta nyt kolmen pisteen valikkopainiketta ja valitse Asetukset.

- Vieritä Asetuksissa Näytä lisäasetukset... -linkkiä ja napsauta sitä.

- Lisää asetuksia tulee näkyviin. Etsi osio "Salasanat ja lomakkeet":
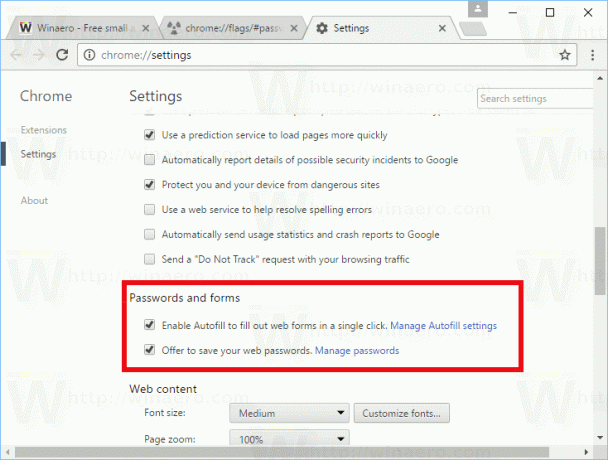
- Napsauta linkkiä "Hallinnoi salasanoja":
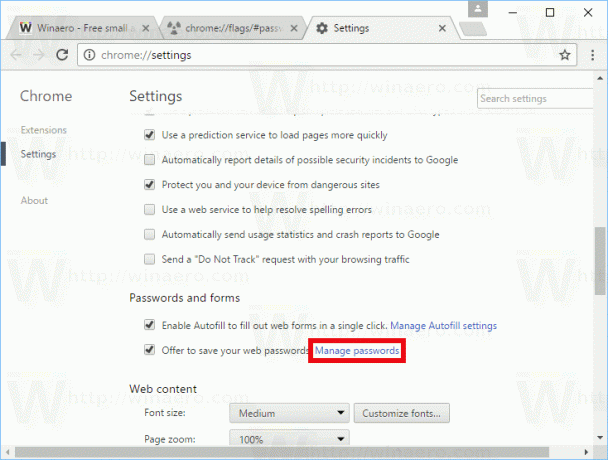
- Seuraavassa valintaikkunassa löydät uudet painikkeet "Vie ja "Tuo" Google Chromen tallennettujen salasanojen luettelon alta.

Se siitä. Kun napsautat vientipainiketta, salasanasi tallennetaan *.CSV-tiedostoon. Toiminnan turvaamiseksi Chrome pyytää sinua kirjoittamaan nykyisen Windows-salasanasi. Tämä suojaa Chrome-salasanasi kaikilta muilta, joilla on pääsy lukitsemattomaan tietokoneeseesi.
Kirjoita salasanasi ja määritä tiedosto, johon salasanasi tallennetaan:

CSV-tiedosto sisältää seuraavat tiedot: käyttäjänimi, kohde-URL-osoite, käyttäjänimesi ja salasanasi kyseiselle sivustolle. Salasanat tallennetaan salaamattomina, joten säilytä tämä tiedosto turvallisessa paikassa tai salaa itse tiedosto.