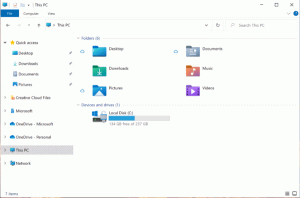Verkkosovittimen poistaminen käytöstä Windows 10:ssä
Windows 10:ssä suurin osa verkkoasetuksista siirrettiin asetuksiin. Asetussovellus ja uusi Network flyout ovat täysin erilaisia kuin Windows 7 ja Windows 8.1. Valitettavasti käyttöjärjestelmän nykyaikainen käyttöliittymä ei sisällä mahdollisuutta poistaa verkkosovitin käytöstä nopeasti. Sen sijaan voimme käyttää useita klassisia työkaluja.
Windows 10:ssä on erityinen verkkoikkuna, joka näyttää luettelon käytettävissä olevista Wi-Fi-verkoista, joihin tietokoneesi voi muodostaa yhteyden. Se näyttää myös verkon, johon olet tällä hetkellä yhteydessä. Verkkovälilehdellä voit avata Verkko- ja Internet-asetukset tai ottaa käyttöön tai poistaa käytöstä Wi-Fi-, mobiiliyhteyspiste- ja lentokonetilan.
Voit poistaa verkkosovittimen käytöstä käyttämällä joko perinteistä Verkkoyhteydet-kansiota, Laitehallintaa, Netshiä tai PowerShellia. Katsotaan kuinka se voidaan tehdä.
Verkkosovittimen poistaminen käytöstä Windows 10:ssä, tee seuraava.
- Avaa klassinen Verkkoyhteydet-kansio.
- Napsauta haluamaasi yhteyttä hiiren kakkospainikkeella.
- Valitse Poista käytöstä kontekstivalikossa.
- Verkkosovitin poistetaan käytöstä valitun verkkoyhteyden kanssa.
Myöhemmin voit ottaa pois käytöstä poistetun yhteyden käyttöön napsauttamalla sitä hiiren kakkospainikkeella ja valitsemalla pikavalikosta "Ota käyttöön".
Poista verkkosovitin käytöstä Laitehallinnan avulla
- Lehdistö Voittaa + X näppäimet yhdessä näppäimistöllä ja napsauta Laitehallinta.
Vinkki: voit mukauta Windows 10:n Win + X -valikkoa. - Etsi laitteesi laitepuusta.
- Napsauta sitä hiiren kakkospainikkeella ja valitse "Poista laite käytöstä" kontekstivalikossa.
- Valittu verkkosovitin poistetaan käytöstä välittömästi.
Ota käytöstä poistettu verkkosovitin uudelleen käyttöön napsauttamalla sitä hiiren kakkospainikkeella Laitehallinnassa ja valitsemalla pikavalikosta "Ota laite käyttöön".
Poista verkkosovitin käytöstä Netshillä
Netsh on konsoliapuohjelma, jonka avulla voidaan muuttaa monia verkkoon liittyviä parametreja. Tässä on vain muutamia esimerkkejä siitä, mitä voit tehdä netsh: lla:
- Tarkista langattoman sovittimesi tuettu WiFi-nopeus Windows 10:ssä
- Varmuuskopioi ja palauta langattomat verkkoprofiilit Windows 10:ssä
- Suodata langattomat verkot Windows 10:ssä luodaksesi mustan tai valkoisen listan
- Määritä Windows 10:n langaton ad hoc -tukiasema
Näin voit poistaa verkkosovittimen käytöstä netsh: n avulla.
- Avaa an korotettu komentokehote.
- Kirjoita seuraava komento:
netsh-käyttöliittymä näyttää käyttöliittymän. Merkitse muistiin sen verkkosovittimen Interface Name -arvo, jonka haluat poistaa käytöstä. - Voit poistaa verkkosovittimen käytöstä antamalla seuraavan komennon:
netsh-liitäntä asettaa liitäntä "Ethernet" pois käytöstä. Korvaa Ethernet juoma sopivalla verkkoliitännän nimellä vaiheesta 2. - Verkkoliitäntään liittyvä verkkosovitin poistetaan käytöstä. Kumoa-komento on seuraava:
netsh-liitäntä asettaa käyttöliittymän "Liitännän nimi" käyttöön.
Poista verkkosovitin käytöstä PowerShellin avulla
PowerShell on edistynyt komentokehotteen muoto. Sitä on laajennettu valtavalla joukolla käyttövalmiita cmdlet-komentoja, ja siinä on mahdollisuus käyttää .NET framework/C#:a eri tilanteissa.
Verkkosovittimen poistaminen käytöstä Windows 10:ssä PowerShellin avulla, tee seuraava.
- Avata korotettu PowerShell ilmentymä.
- Näet käytettävissä olevat verkkosovittimet suorittamalla komennon
Get-NetAdapter | muoto-lista. - Poista sovitin käytöstä suorittamalla komento
Disable-NetAdapter -Nimeä "verkkosovittimen nimi" -Vahvista:$false. Tämä poistaa verkkosovittimen käytöstä välittömästi ilman vahvistusta. Älä unohda korvata "verkkosovittimen nimi" -osaa todellisella verkkosovittimen nimellä vaiheessa 2. - Kumoa-komento on
Enable-NetAdapter -Nimeä "verkkosovittimen nimi" -Vahvista:$false.
Se siitä!