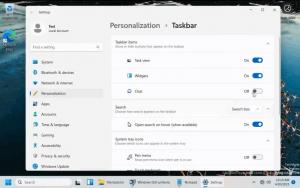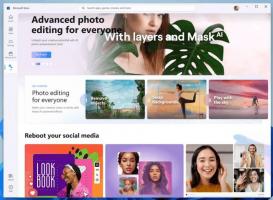Muuta latauskansiota Google Chromessa
Google Chromessa voit vaihtaa latauskansiota, vaikka se ei kysy joka kerta, minne tiedosto tallennetaan. Selain käyttää oletusarvoisesti käyttäjäprofiilisi Lataukset-kansiota, joka näkyy myös File Explorerin navigointiruudussa ja This PC -kansiossa. Näin voit muuttaa sen.
Mainos
Voit muuttaa latauskansiota Google Chromessa seuraavasti.
- Avaa Chrome.
- Napsauta osoitepalkin oikealla puolella olevaa kolmen pisteen valikkopainiketta ja valitse avattavasta valikosta Asetukset.

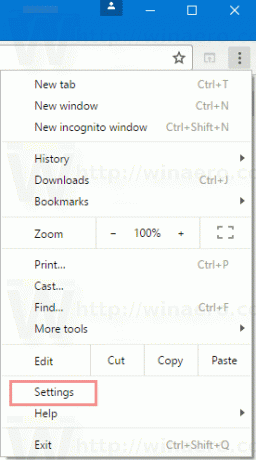
- Vieritä Asetuksissa sivun loppuun ja napsauta "Näytä lisäasetukset".

- Vieritä kohtaan "Lataukset". Tulet näkemään Lataa sijainti tekstilaatikko. Siellä voit kirjoittaa tai liittää polun uuteen valitsemaasi latauspaikkaan. Tai voit napsauttaa painiketta Muuttaa... ja selaa kansion polkua.
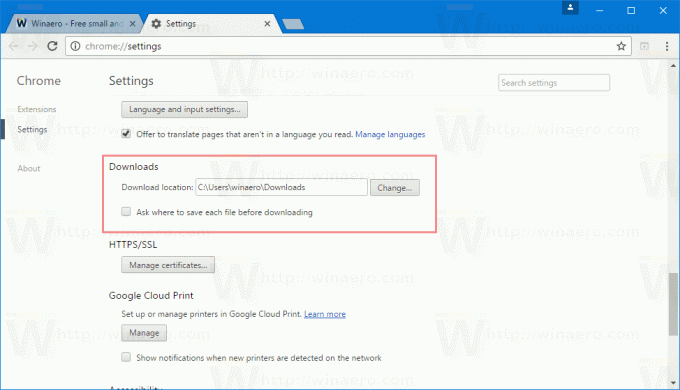

Latauskansio asetetaan erikseen Google Chrome -selaimelle. Tästä voi olla hyötyä, jos käytät eri selaimia samanaikaisesti, jolloin eri selaimista ladatut tiedostot menevät eri kansioihin.
Voit myös ottaa vaihtoehdon käyttöön Kysy, minne kukin tiedosto tallennetaan ennen lataamista. Kun tämä vaihtoehto on käytössä, Chrome kysyy sinulta, minne ladattu tiedosto tallennetaan aina, kun yrität ladata jotain.

 Oletuksena tämä vaihtoehto on poistettu käytöstä ja Chrome lataa tiedoston suoraan määritettyyn latauskansioon.
Oletuksena tämä vaihtoehto on poistettu käytöstä ja Chrome lataa tiedoston suoraan määritettyyn latauskansioon.
Google Chrome on tällä hetkellä suosituin verkkoselain. Vaikka se näyttää hyvin yksinkertaiselta, se on tehokas ja laajennettava selain. Asetustensa ansiosta liput ja laajennuksia, voit määrittää monia sen asetuksia haluamallasi tavalla ja laajentaa sen toimintoja.
Jos lataat tiedostoja hyvin usein, voit säästää aikaa ja asettaa Resurssienhallinnan avautumaan suoraan Lataukset-kansioon Windows 10:ssä tämän tietokoneen tai pikakäytön sijaan. Katso artikkeli Avaa Resurssienhallinta Lataukset-kansioon Windows 10:ssä joka kuvaa menettelyn yksityiskohtaisesti.