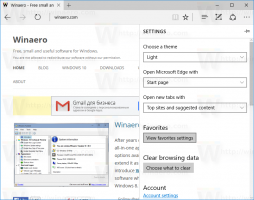Osion laajentaminen Windows 10:ssä
Tänään näemme, kuinka voit laajentaa asemassasi olevaa osiota tai levyä Windows 10:ssä. Tämä voi olla hyödyllistä, jos asemassasi on ylimääräistä tilaa, jota haluat käyttää tiedostojesi ja kansioiden tallentamiseen. Tai jos olet poistanut osion, saatat haluta käyttää vapaata tilaa luomatta ylimääräistä osiota.
Mainos
Vanhemmissa Windows-julkaisuissa aseman laajentaminen vaati kolmannen osapuolen työkalun. Nykyaikaiset Windows-versiot, kuten Windows Vista, Windows 7, Windows 8.1 ja Windows 10, mahdollistavat laajentamisen väliseinät, joissa on vapaata tilaa niiden koon suurentamiseksi ja vapaan tilan käyttämiseksi sinun säilytykseen tiedot.
Monet käyttäjät haluavat luoda useita osioita asemalleen välttääkseen kaikkien tietojen tallentamisen järjestelmäosioon, johon Windows on asennettu. Perinteisesti järjestelmäasema on C:-asemasi. Jos se on tarpeeksi suuri, voit kutistaa sen ja sisältää osiot D:, E: ja niin edelleen. Katso seuraava artikkeli:
Osion pienentäminen Windows 10:ssä
Windows 10 tarjoaa useita menetelmiä, joita voit käyttää osioiden laajentamiseen. Näitä ovat levynhallinta, konsolityökalu "DiskPart" ja PowerShell.
Osion laajentaminen Windows 10:ssä, tee seuraava.
- paina Voittaa + X avaimet yhdessä.
- Valitse valikosta Levynhallinta.

- Napsauta Levynhallinnassa hiiren kakkospainikkeella osiota, jota haluat laajentaa.
- Valitse Laajenna äänenvoimakkuutta kontekstivalikossa.

Jos Extend Volume... -komento ei ole käytettävissä, tämä tarkoittaa, että asemassa ei ole varaamatonta tilaa valitun osion laajentamista varten. - Napsauta 'Seuraava'-painiketta ohjatussa laajennustoiminnossa.

- Kirjoita kuinka monta megatavua haluat lisätä osioon ja napsauta Seuraava.

- Napsauta Valmis-painiketta laajentaaksesi osiota.

Olet valmis.
Prosessi kestää muutaman sekunnin, mutta Levynhallinta ei näytä edistymispalkkia. Kun prosessi on valmis, se näyttää osion uuden koon ja mahdollisen varaamattoman tilan.
Huomautus: Jos et jostain syystä voi laajentaa osiota tai jos Levynhallinta antaa virheen, voit kokeilla seuraavaa. Avata Järjestelmän suojaus ja poista se väliaikaisesti käytöstä osiossa, jota haluat laajentaa. Varjokopiot, palautuspisteet ja vastaavat järjestelmätiedot estävät joskus Windowsia vaihtamasta osiota. Uudelleen palautettavien tavujen enimmäismäärä voi olla suurempi, kun osion järjestelmäsuojaus on poistettu käytöstä. Voit ottaa järjestelmän suojauksen uudelleen käyttöön, kun olet laajentanut osiota.
Laajenna osio DiskPartilla
DiskPart on tekstitilan komentotulkki, joka on mukana Windows 10:ssä. Tämän työkalun avulla voit hallita objekteja (levyjä, osioita tai asemia) komentosarjojen avulla tai syöttämällä suoraan komentokehotteeseen.
Kärki: DiskPartia voidaan käyttää levyn tai osion turvalliseen pyyhkimiseen.
Osion laajentaminen DiskPartilla, tee seuraava.
- Avata korotettu komentokehote.
- Tyyppi
levyosa. - Tyyppi
luettelon määränähdäksesi kaikki asemat ja niiden osiot.
- Katso ### tulosteen sarakkeessa. Sinun on käytettävä sen arvoa komennon kanssa
valitse äänenvoimakkuus NUMBER. Korvaa NUMERO-osa todellisella osion numerolla, jota haluat laajentaa.
- Voit käyttää kaiken varaamattoman tilan kirjoittamalla komennon
laajentaailman argumentteja. - Laajentaaksesi määrätyn kokoiseen jakamattomaan tilaan, kirjoita
laajentaa kokoa =. Korvaa "size_in_MB" arvolla, joka ei ole suurempi kuin käyttämättömien tavujen enimmäismäärä.
Sinun pitäisi nähdä viesti DiskPart laajensi äänenvoimakkuutta onnistuneesti.
Lopuksi voit käyttää PowerShellia saman toiminnon suorittamiseen.
Laajenna osio PowerShellin avulla
- Avaa an korotettu PowerShell-instanssi.
- Tyyppi
Hanki-osionähdäksesi osioiden luettelon.
- Huomaa aseman kirjain ja kirjoita seuraava komento:
Get-PartitionSupportedSize -DriveLetter asemakirjain
Korvaa "drive_letter"-osio todellisella arvolla nähdäksesi tämän osion vähimmäis- ja enimmäiskoon (SizeMin ja SizeMax).

- Seuraava komento pienentää tai laajentaa osioitasi:
Muuta kokoa-osio -Asemakirjain "asemakirjain" -Koon koon_arvo
Anna oikea asemakirjain ja sen uusi koko tavuina. Arvon tulee olla SizeMin- ja SizeMax-arvojen välillä, jotka olet saanut edellisestä vaiheesta. Tällä tavalla voit pienentää tai laajentaa osiota.


Vinkki: -Size-argumentti hyväksyy koon muuttajat, kuten:
-Koko 1KB - yhdelle kilotavulle.
-Koko 1 Mt - yhdelle megatavulle.
-Koko 1 Gt - yhdelle gigatavulle.
Se siitä!