Ota kansion suojaus käyttöön OneDrivessa Windows 10:ssä
Microsoft ottaa käyttöön uuden ominaisuuden OneDrive-käyttäjille. Se tunnettiin aiemmin nimellä "Kansion siirtoominaisuus OneDrive-yrityskäyttäjille", mutta nyt se on nimetty uudelleen Kansion suojaukseksi, ja se voidaan ottaa käyttöön tai poistaa käytöstä OneDriven pikavalikosta.

Tämän uuden ominaisuuden avulla OneDrive voi siirtää ja tallentaa työpöytä-, asiakirja- ja kuvakansioidesi sisällön pilveen. Voit käyttää OneDriveen ladattuja tietojasi mistä tahansa. Yrityksen mukaan tiedostosi ovat turvassa OneDrivessa, jos laitteellesi tapahtuu jotain. Katsotaanpa, kuinka tämä ominaisuus otetaan käyttöön.
Mainos
OneDrive on Microsoftin luoma online-asiakirjojen tallennusratkaisu, joka toimitetaan Windows 10:n ilmaisena palveluna. Sitä voidaan käyttää dokumenttien ja muiden tietojen tallentamiseen verkossa pilveen. Se tarjoaa myös tallennettujen tietojen synkronoinnin kaikkien laitteidesi välillä.
Sisäänrakennettu OneDrive-sovellus tarjoaa mahdollisuuden tallentaa tietosi automaattisesti OneDriveen.
Kansisuojauksen ottaminen käyttöön OneDrivella Windows 10:ssä, tee seuraava.
- Napsauta hiiren kakkospainikkeella OneDrive-lokerokuvaketta avataksesi sen valikon. Jos sinulla ei ole kuvaketta, napsauta ylös osoittavaa pientä nuolta lähellä ilmaisinaluetta (ilmoitusalue) paljastaaksesi ylivuotoalueen ja napsauta sitten hiiren kakkospainikkeella OneDrive-kuvaketta.
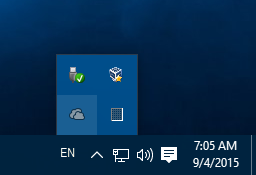
- Valitse sen kontekstivalikosta "Asetukset".

- Asetukset-valintaikkuna avautuu. Siirry siellä Automaattinen tallennus -välilehteen.
- Klikkaa Päivitä kansiot -painiketta.
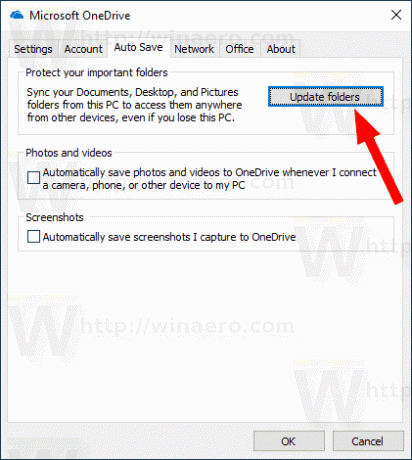
- Valitse seuraavassa valintaikkunassa kansiot, jotka haluat synkronoida OneDriven kanssa automaattisesti. Poista ei-toivottujen kansioiden valinta ja napsauta painiketta Käynnistä suojaus.
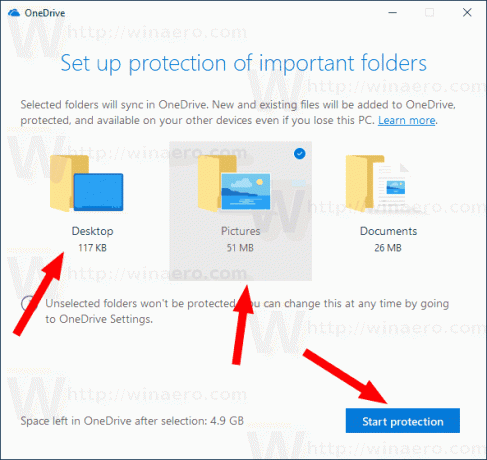
- Windows 10 lataa olemassa olevat tiedostot pilveen.
Sen jälkeen näet uuden linkin Missä tiedostoni ovat OneDriven sinisellä pilvikuvakkeella jokaisessa paikassa, jonka olet ottanut käyttöön OneDriven suojauksen.
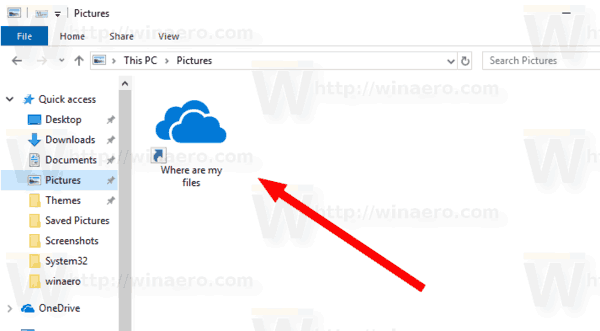
Napsauta sitä avataksesi pilveen tallennetut tiedostosi.
Vinkki: Windows 10:n avulla voit säästää aikaa ja lähettää kuvakaappauksia automaattisesti OneDriveen. Joka kerta kun otat kuvakaappauksen, se voidaan ladata OneDrive-kansioon. Katso artikkeli Kuinka tallentaa kuvakaappauksia automaattisesti OneDriveen Windows 10:ssä.
Kiinnostavia artikkeleita:
- Synkronoi mikä tahansa kansio OneDriveen Windows 10:ssä
- Tee OneDrive-tiedostoista automaattisesti on-Demand Online - vain Windows 10:ssä
- Sulje OneDrive-kuvat pois valokuvista Windows 10:ssä
- Poista OneDrive-pilvikuvakkeet käytöstä Windows 10:n siirtymisruudussa
- Kirjaudu ulos OneDrivesta Windows 10:ssä (Poista PC: n linkitys)
- Poista OneDrive-integraatio käytöstä Windows 10:ssä
- Muuta OneDrive-kansion sijaintia Windows 10:ssä
- OneDrive Desktop -kuvakkeen lisääminen Windows 10: ssä
- OneDrive-synkronoinnin nollaaminen Windows 10:ssä
- Rajoita OneDriven lataus- ja lähetysnopeutta Windows 10:ssä
- Virallinen tapa poistaa OneDrive Windows 10:ssä

