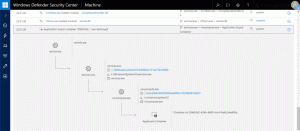Ota valintaruudut käyttöön Resurssienhallinnassa Windows 10:ssä
Voit ottaa valintaruudut käyttöön useiden tiedostojen ja kansioiden valitsemisen helpottamiseksi. Tämä on erityisen hyödyllistä, kun laitteessasi ei ole fyysistä näppäimistöä ja sen mukana tulee kosketusnäyttö. Tässä on miten.
Mainos
Mahdollisuus valita tiedostoja ja kansioita valintaruuduilla esiteltiin alun perin Windows Vistassa. Kun ominaisuus on käytössä, valintaruudut eivät ole oletusarvoisesti näkyvissä laitteissa, joissa ei ole kosketusnäyttöä. Jos haluat nähdä valintaruudun perinteisessä pöytätietokoneessa, sinun on siirrettävä osoitin tiedoston tai kansion päälle. Kosketusnäytöllä varustetuissa laitteissa, kuten tableteissa tai muuntajissa, valintaruudut ovat näkyvissä. Katso nämä kuvakaappaukset:


Olemassa olevien nauhakomentojen ja pikanäppäinten, kuten Ctrl+A, tai pikavalikon tiedostojen valitsemisen lisäksi valintaruudut voivat parantaa Windows 10:n oletustiedostonhallinnan käytettävyyttä. Katsotaanpa, kuinka ne otetaan käyttöön.
Voit ottaa valintaruudut käyttöön Resurssienhallinnassa Windows 10:ssä, tee seuraava.
Avata Tiedostonhallinta. Sinun ei tarvitse avata mitään tiettyä sijaintia, vain suorita sovellus.
Siirry Explorerin Ribbon-käyttöliittymässä Näytä-välilehteen.

Siellä rastita Kohteen valintaruudut valintaruutu. Siirrä nyt osoitin tiedoston tai kansion päälle. Pieni valintaruutu ilmestyy hiiren osoitinkuvakkeen vasempaan yläkulmaan.

Voila, otit juuri käyttöön valintaruudut File Explorerissa.
Sama voidaan tehdä File Explorer -asetuksissa.
Napsauta Explorerin nauha-käyttöliittymässä Tiedosto -> Muuta kansiota ja hakuasetuksia.

Jos sinulla on nauha pois käytöstä käyttämällä työkalua, kuten Winaero Ribbon Disabler, paina F10 -> napsauta Työkalut-valikkoa - Kansion asetukset.
Siirry "Tiedostonhallinnan asetukset" -valintaikkunassa Näytä-välilehteen ja valitse (ota käyttöön) vaihtoehto. Käytä valintaruutuja valitaksesi kohteita. Tämä ottaa valintaruudut käyttöön File Explorerissa.

Jos sinun on muutettava tätä asetusta rekisterin muokkauksella, tämä on myös mahdollista.
Avaa Rekisterieditori-sovellus ja mene avain
HKEY_CURRENT_USER\SOFTWARE\Microsoft\Windows\CurrentVersion\Explorer\Advanced
Siellä on 32-bittinen DWORD-arvo AutoCheckSelect. Aseta se arvoon 1 to ota valintaruudut käyttöön. Muussa tapauksessa aseta se arvoon 0 (tämä on oletusasetus).

Huomautus: Jos sinulla ei ole tätä arvoa, luo se. Vaikka juoksit a 64-bittinen Windows 10 -versio, sinun on käytettävä 32-bittistä DWORD-arvotyyppiä.
Kun muutat AutoCheckSelect arvoa, sinun tarvitsee vain päivittää kansio File Explorerissa painamalla F5, jotta muutokset tulevat voimaan.
Katso myös: Lisää kohteen valintaruutujen kontekstivalikko Windows 10:ssä