Tee levystä tai osiosta vain luku -käyttöjärjestelmässä Windows 10
Yhdessä aiemmissa artikkeleissa kerroin, kuinka se tehdään kirjoitussuojatut irrotettavat USB-asemat. Tänään näemme, kuinka kirjoitussuojataan tietty ei-irrotettava levyosio tai koko levyasema ilman kolmannen osapuolen työkaluja.
Mainos
On monia syitä tehdä levystä kirjoitussuojattu. Se voi olla hyödyllinen lisäsuojausvaihtoehtona joissakin ympäristöissä. Kun otat kirjoitussuojauksen käyttöön asemalle tai osiolle, siitä tulee vain luku -muotoinen. Katsotaan kuinka se voidaan tehdä.
Levyn tekeminen vain luku -käyttöjärjestelmässä Windows 10:ssä, tee seuraava.
- Avaa an korotettu komentokehote.

- Kirjoita tai kopioi-liitä levyosa ja paina Tulla sisään avain. Tämä käynnistää DiskPartin. DiskPart on tekstitilan komentotulkki, joka on mukana Windows 10:ssä. Tämän työkalun avulla voit hallita objekteja (levyjä, osioita tai asemia) käyttämällä komentosarjoja tai syöttämällä suoraan komentokehotteeseen.
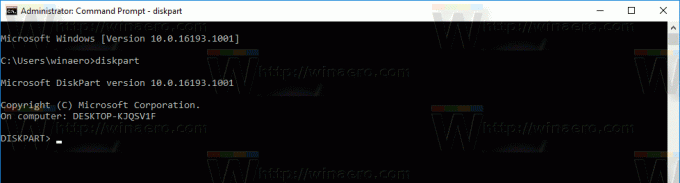
- Kirjoita DiskPartiin seuraava komento
listalevy
Katso tulosteessa levy, josta olet tekemässä vain luku -muotoa.

- Jos haluat jatkaa vaaditun levyn käyttöä, sinun on "valittava" se.
Käytä seuraavassa komennossa levynumeroa, jonka sait edellisestä komennosta.valitse levy DISK_NUMBER
Tarvitsen esimerkiksi levyn #1.

- Jos haluat tehdä koko levystä vain luku -tilassa, kirjoita seuraava komento:
attribuutit levysarja vain luku
Kaikki levyn osiot ovat vain luku -muotoisia.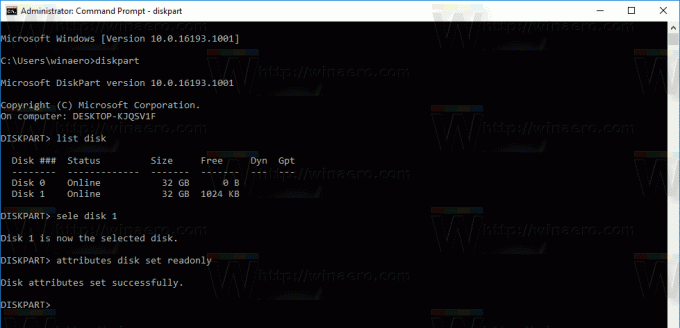
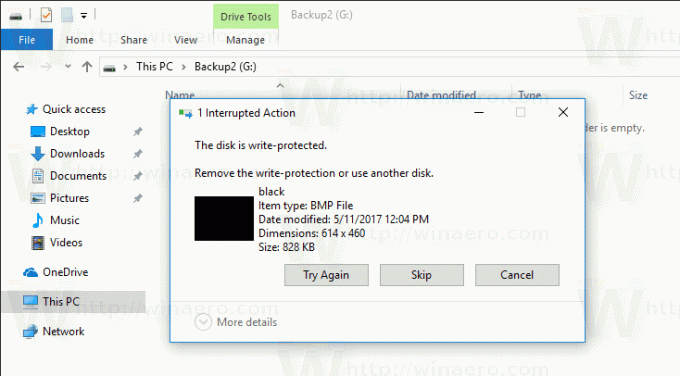
Kumoa-komento on
attribuutit levyn tyhjennys vain luku -tilassa
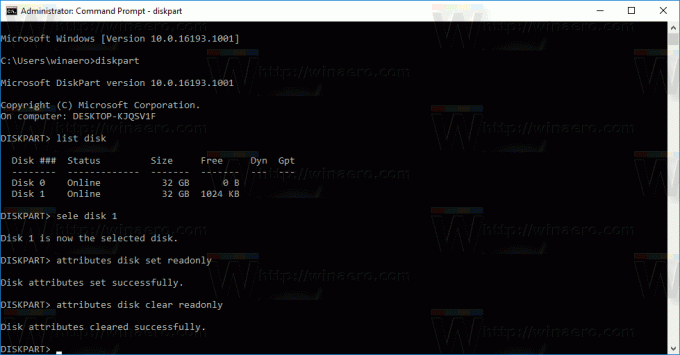
Osioiden tekeminen vain luku -käyttöjärjestelmässä Windows 10:ssä, tee seuraava.
- Avaa an korotettu komentokehote.

- Kirjoita tai kopioi-liitä levyosa ja paina Tulla sisään avain.
- Etsi tietty osio kirjoittamalla
luettelon määrä

- "Valitse" tarvittava tilavuus kirjoittamalla seuraava komento:
valitse äänenvoimakkuus VOLUME_NUMBER
Korvaa aseman numero numerolla, jonka sait edellisestä komennosta.

- Tee siitä vain luku -tilassa seuraavalla komennolla
määritteiden äänenvoimakkuus asetettu vain luku -tilassa

Määritetty tilavuus on vain luku -tilassa.
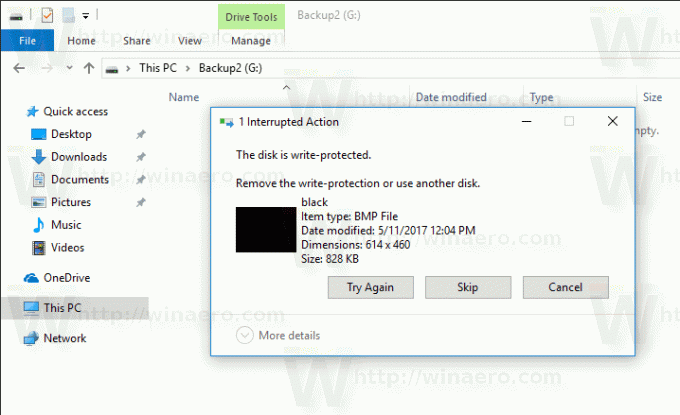
Kumoa-komento on:
määritteiden äänenvoimakkuus selkeä vain luku -tilassa
Se siitä.


