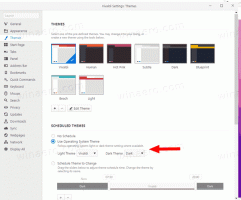Vaihda asemakuvake Windows 10:ssä mukautetulla *.ico-tiedostolla
Oletusarvoisesti Windows 10 ei tarjoa vaihtoehtoa aseman kuvakkeen vaihtamiseen. Mutta tämä rajoitus voidaan helposti ohittaa yksinkertaisella rekisterisäädöllä. Tässä artikkelissa näemme kuinka muuttaa tietyn aseman (osion) kuvake tai asettaa uuden kuvakkeen kaikille levyasemille kerralla.
Mainos
 Aloitetaan yksittäisistä asemista ja osioista. Rekisterin muokkauksen avulla voit saada Windows 10:n näyttämään mukautetun kuvakkeen tietylle tietokoneellesi asennetulle osiolle tai levyasemalle.
Aloitetaan yksittäisistä asemista ja osioista. Rekisterin muokkauksen avulla voit saada Windows 10:n näyttämään mukautetun kuvakkeen tietylle tietokoneellesi asennetulle osiolle tai levyasemalle.
Tietty aseman kuvake - Muutos Windows 10:ssä
Tee se seuraavasti.
- Avaa Rekisterieditori. Jos et ole tutustunut Rekisterieditoriin, katso tämä erinomainen opetusohjelma.
- Siirry seuraavaan avaimeen:
HKEY_LOCAL_MACHINE\SOFTWARE\Microsoft\Windows\CurrentVersion\Explorer\DriveIcons
Vinkki: voit pääset mihin tahansa haluamasi rekisteriavaimeen yhdellä napsautuksella.
Huomautus: Jos DriveIcons-avainta ei ole, luo se.
- Luo DriveIcons-aliavaimessa uusi aliavain ja käytä asemakirjainta (esim. D ), jonka kuvakkeen haluat vaihtaa. Katso tämä kuva:


- Luo uusi aliavain ja nimeä se aseman kirjainta edustavan aliavaimen alle, minun tapauksessani se on D Oletuskuvake:


Muokkaa DefaultIcon-aliavaimen oikeanpuoleisessa ruudussa olevaa (oletus) -arvoa. Kaksoisnapsauta sitä ja aseta sen arvoksi mukautetun kuvaketiedoston koko polku. Minun tapauksessani käytän tiedostoa nimeltä "Longhorn Drive.ico", joka minulla on C:\icons-kansiossa:
 Kun tämä on tehty, avaa This PC -kansio uudelleen nähdäksesi muutokset:
Kun tämä on tehty, avaa This PC -kansio uudelleen nähdäksesi muutokset:
Toista tämä toimenpide kaikille asemille, joiden kuvakkeita haluat muuttaa.
Kaikkien asemien kuvake (oletusaseman kuvake) - Muutos Windows 10:ssä
Muutetaan niitä jälleen yksinkertaisella säädöllä.
- Avaa Rekisterieditori. Jos et ole tutustunut Rekisterieditoriin, katso tämä erinomainen opetusohjelma.
- Siirry seuraavaan avaimeen:
HKEY_LOCAL_MACHINE\SOFTWARE\Microsoft\Windows\CurrentVersion\Explorer\Shell Icons
Vinkki: voit pääset mihin tahansa haluamasi rekisteriavaimeen yhdellä napsautuksella.
Huomautus: Jos Shell Icons -avainta ei ole, luo se.
- Luo uusi merkkijonoarvo yllä olevaan avaimeen nimeltä 8 napsauttamalla oikeaa ruutua hiiren kakkospainikkeella ja valitsemalla Uusi -> Laajennettava merkkijonoarvo. Aseta sen arvotiedot kuvaketiedostosi polulle. Käytän Windows Vistan asemakuvaketta, jonka sijoitin kohtaan c:\icons:
C:\icons\Vista Drive.ico
Katso seuraava kuvakaappaus:




- Käynnistä Explorer uudelleen. Vaihtoehtoisesti voit myös käynnistää Explorer.exe: n uudelleen kirjaudu ulos ja kirjaudu takaisin Windows 10 -käyttäjätilillesi.
Kun käynnistät uudelleen, näet, että kaikilla asemilla on sama määrittämäsi kuvake.
Mitä tulee järjestelmäasemaan, sinun on silti määritettävä sen kuvake erikseen kohdassa HKEY_LOCAL_MACHINE\SOFTWARE\Microsoft\Windows\CurrentVersion\Explorer\DriveIcons\C\DefaultIcon, kuten aiemmin mainittiin.
Se siitä.