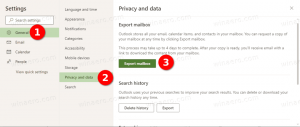Pikakäynnistyskuvakkeiden suurentaminen Windows 10:ssä
Yhdessä aiemmista artikkeleistamme käsittelimme, kuinka vanha kunnon Quick Launch -työkalurivi otetaan käyttöön Windows 10:ssä. Ongelmana on, että se näyttää erittäin pieniä kuvakkeita. Käyttäjillä, joilla on korkearesoluutioiset näytöt, on hyvin pieni pikakäynnistys - ei ollenkaan hyödyllinen. Pikakäynnistystyökalupalkki voi kuitenkin näyttää suurempia kuvakkeita. Tässä on nopea vinkki, kuinka voit ottaa sen käyttöön.
Ensin sinun on otettava Quick Launch -työkalurivi käyttöön Windows 10:ssä. Noudata tässä artikkelissa annettuja ohjeita:
Kuinka ottaa Quick Launch käyttöön Windows 10:ssä
On useita syitä, miksi saatat haluta ottaa Quick Launchin käyttöön.
- Vaikka asetat kiinnitetyt kuvakkeet pieniksi, ne ovat silti liian kaukana toisistaan.
- Tehtäväpalkki sekoittaa käynnissä olevia ohjelmia ei-ajo-ohjelmiin, kun taas jos käytät Quick Launch -työkalupalkkia, käynnissä olevat ohjelmat näkyvät aina sen oikealla puolella.
- Quick Launch on muokattavampi ulkoasu; voit helposti laittaa minkä tahansa pikakuvakkeen tai kansion tässä kuvatulla tavalla: Lisää Pikakäynnistys Lähetä-valikkoon luodaksesi uusia pikakuvakkeita nopeammin. Voit muuttaa niiden kuvakkeita, sisältää useita kuvarivejä, jos suurennat tehtäväpalkin, ja säästät tehtäväpalkin kokonaistilaa.
Nyt siihen suurenna Quick Launch -kuvakkeita Windows 10:ssä, tee seuraava.
Napsauta tehtäväpalkkia hiiren kakkospainikkeella ja poista valinta Lukitse tehtäväpalkki.
Muuta Quick Launchin kokoa suurentaaksesi sitä. Sinun on napsautettava sen vapaata tilaa, joten voit tehdä sen helposti.
Napsauta sen jälkeen hiiren oikealla painikkeella Quick Launch -työkalupalkin tyhjää kohtaa ja valitse vaihtoehto Näytä -> Suuret kuvakkeet alla olevan kuvan mukaisesti:
Olet valmis. Nyt Quick Launchilla on suuret kuvakkeet.
Ainoa pieni ongelma on, että suuret tehtäväpalkin kuvakkeet vaikuttavat tehtäväpalkin korkeuteen. Kun Quick Launch -sovelluksessa on suuret kuvakkeet käytössä, tehtäväpalkin painikkeen alareunaan on lisätty aukko minkä tahansa ohjelman kohdalla, joten et voi napsauttaa tehtäväpalkin alareunaa napsauttaaksesi näitä painikkeita. Muuten kuin tämä, Quick Launch toimii hyvin ja jos et halua Käytä 7+ Taskbar Tweakeria palauttaaksesi klassisen tehtäväpalkin toiminnan, tämän ratkaisun pitäisi toimia sinulle.