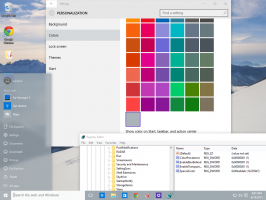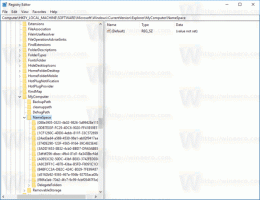Ota kaksisivuinen näkymä käyttöön PDF: lle Google Chromessa
Kahden sivun näkymän ottaminen käyttöön PDF-tiedostoille Google Chromessa (kahden sivun näkymä).
Alkaen versiosta 82, joka on Canaryssa tätä kirjoitettaessa, Google Chrome sisältää uuden vaihtoehdon PDF-tiedostojen avaamiseen kaksisivuisessa näkymässä. Vaihtoehto on piilotettu lipun taakse. Ota se käyttöön seuraavasti.

Chromessa ja muissa Chromium-pohjaisissa selaimissa on integroitu PDF-katseluohjelma. Tämän hyödyllisen ominaisuuden avulla käyttäjä voi välttää ylimääräisen PDF-katselusovelluksen asentamisen, sillä se tarjoaa tärkeitä toimintoja, kuten mahdollisuuden tulostaa PDF-tiedostoja. Suoraan web-sivustolta avatuissa tiedostoissa on tallennuspainike, jolla voit ladata ja tallentaa ne paikallisesti.
Mainos
Yksi Chrome Canaryn version 82 uusista ominaisuuksista on mahdollisuus lukea PDF-tiedostoja kahden sivun näkymässä. Tämä uusi tila on perinteisesti piilotettu lipun taakse, koska Googlen kehittäjät pitävät sitä keskeneräisenä.

Huomautus: Jos sinulla on epäselviä fontteja Chrome 80:n tiedoston avaa/tallenna-valintaikkunoissa, tässä on korjaus. Myös Googlella on lykätty Chromen julkaisuja jatkuvan koronaviruskriisin vuoksi.
Google Chromessa on useita hyödyllisiä vaihtoehtoja, jotka ovat kokeellisia. Tavallisten käyttäjien ei ole tarkoitus käyttää niitä, mutta harrastajat ja testaajat voivat helposti ottaa ne käyttöön. Nämä kokeelliset ominaisuudet voivat parantaa merkittävästi Chrome-selaimen käyttökokemusta ottamalla käyttöön lisätoimintoja. Voit ottaa kokeellisen ominaisuuden käyttöön tai poistaa sen käytöstä käyttämällä piilotettuja vaihtoehtoja, joita kutsutaan "lippuiksi".
Meidän tapauksessamme sinun on otettava käyttöön chrome://flags/#pdf-two-up-view lippu. Tässä ovat vaiheet.
Ota kaksisivuinen näkymä käyttöön PDF-tiedostoille Google Chromessa:
- Avaa Google Chrome -selain.
- Kirjoita osoitepalkkiin seuraava teksti:
chrome://flags/#pdf-two-up-view. - Valitse Käytössä vieressä olevasta avattavasta luettelosta PDF Kahden kuvan näkymä lippu.

- Käynnistä selain uudelleen pyydettäessä.

Olet valmis!
Avaa nyt PDF-tiedosto ja näet uuden painikkeen, jossa on kynäkuvake nimeltä "Kaksi näkymä". Napsauta sitä ottaaksesi uuden näkymän käyttöön. Katso seuraava kuvakaappaus:


Napsauta samaa painiketta palauttaaksesi yhden sivun näkymän.
Tämä uusi vaihtoehto on saatavilla Chrome/Chromiumissa Windowsissa, Linuxissa ja Macissa.
Toistaiseksi Chromen vakaa haara isännöi versiota 80, joka sisältää useita uusia ominaisuuksia, kuten Raskas mainosinterventio, Hiljaisemmat lupakehotteet, ja Välilehtiryhmät.
Saatat olla kiinnostunut lukemaan, mitä muuta uutta Google Chrome 80:ssä on. Tsekkaa seuraava postaus:
Google Chrome 80 on julkaistu, tässä on muutoksia
Kiinnostavia artikkeleita:
- Ota käyttöön hiljaisemmat ilmoituslupakehotteet Google Chromessa
- Ota välilehtiryhmät käyttöön Google Chromessa
- Ota WebUI-välilehtinauha käyttöön Google Chromessa
- Ota jaettu leikepöytä käyttöön Google Chromessa
- Ota välilehtien jäädytys käyttöön Google Chromessa
- Ota QR Code Generator käyttöön sivun URL-osoitteelle Google Chromessa
- Ota DNS käyttöön HTTPS: n kautta Chromessa (DoH)
- Ota välilehtien pikkukuvien esikatselu käyttöön Google Chromessa
- Poista välilehden hover-korttien esikatselu käytöstä Google Chromessa
- Luo Google Chromen incognito-tilan pikakuvake
- Pakota Guest Moden käyttöönotto Google Chromessa
- Käynnistä Google Chrome aina vierastilassa
- Ota väri ja teema käyttöön uudelle välilehdelle Google Chromessa
- Ota Global Media Controls käyttöön Google Chromessa
- Ota tumma tila käyttöön mille tahansa sivustolle Google Chromessa
- Ota käyttöön äänenvoimakkuuden säätö ja medianäppäinten käsittely Google Chromessa
- Ota Reader Mode -tislaussivu käyttöön Google Chromessa
- Poista yksittäiset automaattisen täydennyksen ehdotukset Google Chromessa
- Ota kysely käyttöön tai poista se käytöstä Google Chromen omniboxissa
- Muuta uuden välilehden painikkeen sijaintia Google Chromessa
- Poista uusi pyöristetty käyttöliittymä käytöstä Chrome 69:ssä
- Ota alkuperäinen otsikkopalkki käyttöön Google Chromessa Windows 10:ssä
- Ota kuva kuvassa -tila käyttöön Google Chromessa
- Ota Material Design Refresh käyttöön Google Chromessa
- Ota Emojin valitsin käyttöön Google Chrome 68:ssa ja uudemmissa
- Ota Lazy Loading käyttöön Google Chromessa
- Mykistä sivusto pysyvästi Google Chromessa
- Muokkaa uuden välilehden sivua Google Chromessa
- Poista HTTP-verkkosivustojen Ei suojattu merkki käytöstä Google Chromessa
- Aseta Google Chrome näyttämään URL-osoitteen HTTP- ja WWW-osat