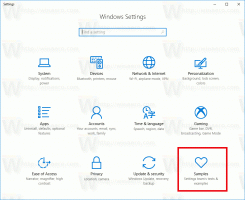Kuinka löytää Windows Update -loki Windows 10:ssä
Yksi Windows 10:n muutoksista koskee Windows Updaten lokitiedoston muotoa. Sen sijaan, että ylläpidettäisiin pelkkää tekstiä sisältävää lokitiedostoa, kuten kaikki aiemmat Windowsin julkaisut, Windows Update -palvelu kirjoittaa nyt joukon Event Tracing for Windows -lokeja (ETL-tiedostoja) sijainnin alle C:\Windows\logs\WindowsUpdate\. Näin hankit vanhan hyvän lokitiedoston Windows Updatea varten Windows 10:ssä.
Mainos
*.etl-tiedostot on luonut Event Tracing -alijärjestelmä Windowsille (ETW). Windows 10:ssä Windows Update on lähes koko ajan aktiivinen, koska se on palvelu, joten lokitiedostoa on ylläpidettävä ja siihen kirjoitettava lähes jatkuvasti. Vaikka siirtyminen ETL-tiedostoihin on antanut Microsoftille mahdollisuuden vähentää levyn kuormitusta eikä vaikuttanut levyn I/O- tai käyttöjärjestelmän suorituskykyyn, tämä menetelmä vaikeuttaa käyttäjien helppoa lukea lokia. Asiaa pahentaa vielä se, että nämä *.etl-tiedostot tallennetaan välimuistiin, joten niiden sisältö ei tule heti saataville.
Microsoft on tietoinen tästä ongelmasta. Voit voittaa sen ja tehdä Windows Update -lokin luettavan Windows 10 tarjoaa kaksi tapaa lukea loki. Yksi niistä on erityinen PowerShell-cmdlet ja toinen on sisäänrakennettu Event Viewer -työkalu. Katsotaanpa, kuinka niitä käytetään.
Windows Update -lokin löytäminen Windows 10:ssä, tee seuraava.
- Avata PowerShell.
- Kirjoita seuraava komento PowerShell-konsoliin:
Hanki-WindowsUpdateLog
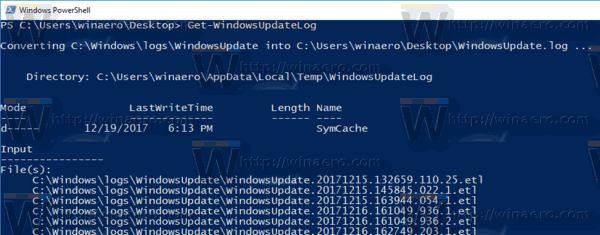
- Kun se on suoritettu, cmdlet luo perinteisen WindowsUpdate.log-tiedoston työpöytäkansioosi.
Voit avata sen Muistiolla ja lukea sen vianetsintääksesi Windows Updaten kanssa mahdollisesti ilmeneviä ongelmia, kuten joidenkin päivitysten asentamatta jättäminen, jumiutuminen tai myrkyllisiä virheitä.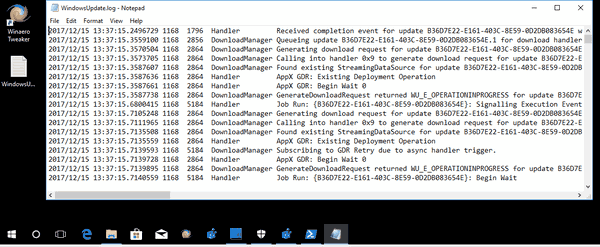
Olet valmis!
Vaihtoehtoisesti voit käyttää Event Vieweria Windows Update -lokin lukemiseen. Tässä on miten.
Lue Windows Update -loki Event Viewerilla
- paina Voittaa + X näppäimiä tai napsauta hiiren kakkospainikkeella Käynnistä-painiketta ja valitse Tapahtuman katselija sisään kontekstivalikko.
- Siirry Tapahtumien katseluohjelmassa kohtaan Sovellukset ja palvelulokit\Microsoft\Windows\WindowsUpdateClient\Operational.
- Valitse tapahtumat sovellusikkunan keskisarakkeesta lukeaksesi lokin alla olevasta tietoruudusta.

Vinkki: Saatat olla kiinnostunut lukemaan seuraavan artikkelin:
Kuinka nähdä päivityshistoria Windows 10:ssä
Asetukset-sovelluksessa on erityinen sivu, jossa asennusloki näkyy ystävällisessä näkymässä. Päivityshistoriasta voit myös poistaa tiettyjä päivityksiä.
Se siitä!