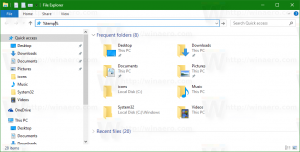Hanki klassinen tehtäväpalkki Windows 8:ssa ja Windows 7:ssä, joka toimii kuten XP
Siitä lähtien, kun Microsoft suunnitteli Windows 7:n tehtäväpalkin uudelleen ja julisti sen ylivoimaiseksi, pitkäaikaiset käyttäjät Windows on ollut turhautunut, koska se ei voi käyttää sitä tavalla, johon he olivat tottuneet Windowsin klassisissa versioissa. Uudelleen suunniteltu tehtäväpalkki ei ainoastaan muuttanut monien ominaisuuksien suunnittelua antamatta valinnanvaraa, vaan se myös eliminoi joitain klassisen tehtäväpalkin ominaisuuksia. Katsotaanpa, kuinka voimme saada uuden tehtäväpalkin toimimaan täsmälleen kuten vanha, klassinen tehtäväpalkki. Sinun on asennettava ilmainen kolmannen osapuolen ohjelma.
Kaikki Windows 7:n ja Windows 8:n tehtäväpalkin ominaisuudet eivät ole huonoja. Siinä on joitain aitoja parannuksia, kuten suuremmat kuvakkeet, mahdollisuus järjestää käynnissä olevien sovellusten kuvakkeet uudelleen, hyppyluettelot ja järjestelmälokero, jossa voit voi helposti vetää ja pudottaa kuvakkeita ilmoitusten ylivuotoalueella ja sieltä pois. On myös joitain hienovaraisia parannuksia, kuten päivämäärä, joka on aina näkyvissä, etenemispalkit tehtäväpalkin painikkeissa, kuvakkeiden peittokuvat tilan osoittamiseksi ja pikkukuvatyökalurivit.
Uusi kiinnityskonsepti ottaa vastuulleen Äkkilähtö työkalupalkki mutta ei aivan anna kiinnittää kaikkea. Joitakin parannuksia on varmasti tehty, mutta ei ole mitään syytä, miksi käyttäjien pitäisi sietää monien klassisten tehtäväpalkin ominaisuuksien menettämistä, kuten se, että he eivät voi:
● Erottele käynnissä olevat sovellukset ei-toimivista/kiinnitetyistä sovelluksista
● Käytä hiiren oikeaa painiketta (kontekstivalikko) käyttämällä vain hiirtä
● Pura saman sovelluksen useiden ikkunoiden ryhmittely
● Pienennä ylimääräistä välilyöntiä tehtäväpalkin kuvakkeiden ja ilmoitusalueen kuvakkeiden välillä
● Katso lisätiedot kiinnitettyjen sovellusten työkaluvihjeistä
● Käytä useita kuvakkeiden sarakkeita sovellusten suorittamista varten, kun tehtäväpalkki on pystysuorassa
● Valitse tehtäväpalkin painikkeet ja suorita niille ryhmätoimintoja, kuten ryhmän pienentäminen, napsauttaminen, sulkeminen tai ketjuttaminen
● Poista Aina päällä -toiminto käytöstä
...ja useita muita rajoituksia
Hyvä uutinen on, että vaikka Microsoft ei harkitsekaan antaa käyttäjille joustavuutta tehtäväpalkin mukauttamiseen, kolmas puolueen kehittäjä RaMMicHaeL on ottanut tehtäväkseen korjata kaikki nämä ongelmat ja antaa meille mahdollisuuden muokata tehtäväpalkkia tykkääminen. Hänen ilmainen sovelluksensa, 7+ Taskbar Tweaker, antaa sinun määrittää tehtäväpalkin täsmälleen haluamallasi tavalla, ja se tekee sen käyttämällä omaa koodiaan, ei säätämällä rekisteriarvoja. Katsotaanpa joitain sen tarjoamista ominaisuuksista ja vaihtoehdoista, jotka saavat uuden tehtäväpalkin käyttäytymään kuten klassinen.
7+ Taskbar Tweaker
Esittely perusvaihtoehdoista 7+ Taskbar Tweakerissa:
-
Lataa 7+ Taskbar Tweaker. Se on ilmainen käyttää. Asennusohjelman mukana tulee vakio- ja kannettava vaihtoehto. Jos valitset Standardin, asetukset tallennetaan rekisteriin. Kannettava versio tallentaa asetukset INI-tiedostoihin. Suosittelen, että teet vakioasennuksen, jotta voit helposti poistaa rekisteriarvot milloin tahansa palauttaaksesi oletusasetukset.
7+ Tehtäväpalkin Tweaker-alustakuvake
- Kun avaat sen, se näyttää lokeron (ilmoitusalueen) kuvakkeen. Napsauta kuvaketta päästäksesi sen tavallisiin asetuksiin ja napsauta sitä hiiren kakkospainikkeella päästäksesi lisäasetuksiin. Tarkastellaan joitain perusvaihtoehtoja yksitellen.
- "Oikea napsautus" -vaihtoehdolla voit muuttaa tehtäväpalkin painikkeiden oikeaa napsautusta. Suosittelen asettamaan sen Vakioikkunavalikko oletushyppyluettelon sijaan. Voit silti käyttää hyppylistoja kolmella eri tavalla, vaikka asettaisitkin tavallisen hiiren kakkospainikkeen näyttämään kontekstivalikon. Voit näyttää jumplistin painamalla Shift+oikeaa nappia hiirellä. Voit vetää mitä tahansa tehtäväpalkin painiketta kohti näytön keskustaa näyttääksesi hyppyluettelon. Lopuksi voit käyttää näppäimistön pikanäppäimiä, Win+Alt+Number # päästäksesi sovelluksen jumplistiin.
Tuo vanha kunnon kontekstivalikko takaisin
- Seuraavan vaihtoehdon avulla voit määrittää, mitä keskinapsautus tekee. Klassisessa tehtäväpalkissa ei ollut käyttöä keskinapsautuksella, joten voit asettaa tämän mihin tahansa. asetin sen kiinni.
- Seuraava vaihtoehto käsittelee mitä pudottaminen tehtäväpalkin painikkeelle tekee. Kun vedät tiedoston Explorerista tai työpöydältä tehtäväpalkin kuvakkeeseen, se kiinnitetään oletusarvoisesti kuvakkeen jumplistiin. Voit muuttaa tätä niin, että tiedoston vetäminen avaa sen ohjelman kanssa, johon vedit sen. Klassisessa tehtäväpalkissa voit avata tiedoston vetämällä sen pikakäynnistyksen sisällä olevaan kuvakkeeseen. Voit myös vetää tiedoston käynnissä olevan sovelluksen kuvakkeen päälle, odottaa, että ikkuna tarkentuu, tai painaa siihen Alt-Tab ja pudottaa sen sitten ikkunan sisään. Itse jätän oletusvaihtoehdon "Kiinnitä" koska voin pitää vaihtonäppäintä painettuna samalla kun vedän avatakseni sovelluksella.
- Seuraavan vaihtoehdon avulla voit poistaa pikkukuvien esikatselun käytöstä, jolloin vain työkaluvihje näkyy perinteisen tehtäväpalkin tapaan, tai muuttaa pikkukuvien esikatselut luetteloksi. Pikkukuvien esikatselut ovat minulle hyödyttömiä ja ärsyttäviä, koska ne ilmestyvät sopimattomimpiin aikoina eivätkä näytä mitään hyödyllistä, koska ne ovat niin pieniä. Lisäksi, jos sovelluksessa on useampi kuin yksi ikkuna auki, pikkukuvat näyttävät hyvin samanlaisilta ja sitä se on on vaikea erottaa näitä kahta toisistaan ilman, että vie hiiri pikkukuvien päälle esikatsellaksesi todellista ikkuna. Joten suosittelen, että muutat tämän vaihtoehdon Lista.
Pikkukuvat vs. luettelo
Bonusvinkki: Windows sisältää piilotetun salaisen rekisteriarvon mukauttaakseen tätä toimintaa. Voit asettaa seuraavan rekisteriarvon siten, että yksittäiselle sovellukselle näytetään pikkukuva, mutta jos sovelluksessa on useampi kuin 1 ikkuna auki, se näyttää automaattisesti luettelon. Tämä on itse asiassa parempi kuin 7+ Taskbar Tweaker -vaihtoehto, joten jos asetat sen sijaan rekisteriarvon, aseta 7+TT-asetukseksi "Näytä pikkukuvan esikatselu (oletus)". Huomaa, että rekisteriarvon asettamisen jälkeen sinun on tehtävä käynnistä Explorer.exe uudelleen.
Windowsin rekisterieditorin versio 5.00 [HKEY_CURRENT_USER\Software\Microsoft\Windows\CurrentVersion\Explorer\Taskband] "NumThumbnails"=dword: 00000001
- Seuraava vaihtoehto ohjaa pikkukuvien toimintaa. Tarkistetaan "Järjestä uudelleen vetämällä" mahdollistaa pikkukuvien järjestämisen uudelleen aivan kuten tehtäväpalkin painikkeita. Jos muutit pikkukuvat luetteloksi, voit myös vetää luettelon kohteita ylös ja alas. Suosittelen myös tarkistamaan "Aktiivisen pikkukuvan hiiren ykköspainike pienentää ikkunan", koska tämä oli klassinen tehtäväpalkin käyttäytyminen. Tämä on hyödyllistä, jos tehtäväpalkin painikkeet yhdistetään.
- Tarkistaa "Poista ylimääräinen rako kohteiden väliltä" joten kuvakkeet sijoitetaan vähemmän kaukana toisistaan. Me käsiteltiin tätä vaihtoehtoa yksityiskohtaisesti.
- Ryhmittely ja yhdistäminen -osio on tärkein. Klassisessa tehtäväpalkissa voit poistaa ryhmittelyn käytöstä, kun taas uudessa tehtäväpalkissa voit muuttaa tätä, ellet käytä 7+TT: tä. Aseta tähän "Älä ryhmittele". Tarkista myös "Älä ryhmittele kiinnitettyjä kohteita", joten voit selkeästi erottaa käynnissä olevat sovellukset ei-toimivista sovelluksista. Tämä vaihtoehto on tärkeä, jotta hiiren tarvitsee lyhentää matkaa vaihtaakseen käynnissä olevien sovellusten välillä.
- Seuraavan vaihtoehdon avulla voit aina yhdistää ryhmiteltyjä painikkeita tai ei koskaan yhdistää niitä. Henkilökohtaisesti tuntuu, että kaikenlainen yhdistäminen ei ole intuitiivista, koska se vaatii enemmän napsautuksia sovellusten välillä vaihtamiseen. Lisäksi ryhmittely eliminoi mahdollisuuden vetää vapaasti yksittäisiä sovellusikkunoiden painikkeita. Joten aseta tämä "Älä yhdistä ryhmiteltyjä painikkeita". On myös vaihtoehtoja yhdistää kohteita, mutta purkaa ne, kun hiiri vie niiden päälle. Tällainen räätälöinnin taso on erinomainen. Kiitos RaMMicHaeLille, joka antoi sen, mitä Microsoft ei antanut.
- Osio "Vasen napsautus yhdistettyä kohdetta" kiinnostaa niitä, jotka haluavat yhdistettyjä painikkeita, mutta heillä olisi Windows avaa viimeinen ikkuna, jos se ei ole aktiivinen, muuten avaa pikkukuvan esikatselu.
- Pari seuraavaa vaihtoehtoa viimeisen sarakkeen avulla voit mukauttaa tehtäväpalkin toimintaa hiiren rullalla. Jos käytät mobiililaitetta, kuten kannettavaa tietokonetta, jossa on kosketuslevy tai kosketusnäytöllinen tabletti, nämä vaihtoehdot eivät ole tärkeitä.
- "Kaksoisnapsauta tyhjää tilaa"-vaihtoehto on toinen hyödyllinen. Se voi suorittaa erilaisia toimintoja - Näytä työpöytä, näyttää tahmea Alt-Tab (sama kuin Ctrl+Alt+Tab), avata Tehtävienhallinta, näyttää Tehtäväpalkin asetukset, vaihtaa mykistää järjestelmän äänenvoimakkuuden, vaihtaa tehtäväpalkin automaattisen piilotuksen, käynnistää Flip 3D: n tai vaihtaa Käynnistä-valikon ja aloitusnäytön välillä (Windowsissa 8). Jälleen, runsas räätälöintitaso on yksinkertaisesti loistava. asetin sen Tehtäväpalkin tarkastaja koska kaikilla muilla ominaisuuksilla on suorat pikanäppäimet Windowsissa. Taskbar Inspector on melko hämmästyttävä ominaisuus 7+ Taskbar Tweakerissa.
Mikä on tehtäväpalkin tarkastaja:
Tehtäväpalkin tarkastaja
Taskbar Inspectorin avulla voit tarkastella työpöytäsovellusten AppID-tunnuksia (koska vain työpöytäsovellukset saavat tehtäväpalkin kuvakkeen Windows 8.1:stä lähtien). minulla on kirjoitettu aiemmin AppUserModelID: stä joiden avulla voit käynnistää suoraan niiden kohdesovellukset. AppID: t tallennetaan rekisteriin (nykyaikaisille sovelluksille) ja ne voidaan myös tallentaa pikakuvakkeiden sisään. Jotkut työpöytäohjelmat ja kaikki Windows 8 Modern -sovellukset käyttävät AppUserModelID-ominaisuuden pikakuvakkeita käynnistämiseen.
Tehtäväpalkin Inspector käyttää AppID-tunnuksia, joiden avulla voit edelleen hallita tehtäväpalkin kuvakkeiden ryhmittelyä sovelluskohtaisesti! Voit napsauttaa sovellustunnusta hiiren kakkospainikkeella hallitaksesi, näyttääkö sovellus aina tunnisteita vai yhdistetäänkö/ryhmitelläänkö sitä aina vai ei koskaan. Voit myös valita useita käynnissä olevia sovelluksia/tehtäviä Taskbar Inspectorissa ja napsauttaa niitä hiiren kakkospainikkeella ryhmitelläksesi, pienentääksesi tai napsauttaaksesi ne (laatta vaaka- ja pystysuunnassa). Kun avaat Taskbar Inspectorin, voit käyttää sitä myös näppäimistöllä. Ctrl+A valitsee kaikki kohteet, ja Ctrl/Shift-näppäimillä voit valita tehtäviä aivan kuten valitset tiedostoja Explorerissa.
No siinä se toistaiseksi. Voit nähdä, että 7+ Taskbar Tweaker on poikkeuksellinen sovellus. 7+ Taskbar Tweakerin lisäasetukset käsitellään toisessa artikkelissa.