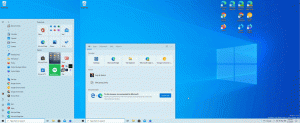Estä käyttäjää tai ryhmää kirjautumasta sisään paikallisesti Windows 10:ssä
Vaikka ajatus useiden käyttäjien jakamisesta yhden laitteen tai yhden tietokoneen kanssa harvenee päivä päivältä, niitä on edelleen tapauksia, joissa sinun on jaettava tietokoneita. Tällaisessa tilanteessa on hyödyllistä, että yhdellä käyttäjätilillä on useita käyttäjätilejä PC. Windows 10:ssä on mahdollista estää tiettyjä käyttäjätilejä tai ryhmän jäseniä kirjautumasta käyttöjärjestelmään paikallisesti.
Mainos

Oletuksena Windows 10:ssä luodut normaalit käyttäjätilit on määritetty paikallista sisäänkirjautumista varten. Kun Windows 10 käynnistyy, se näyttää sisäänkirjautumisnäytön ja pyytää salasanaa. Jos käyttöjärjestelmässäsi on useampi kuin yksi käyttäjätili, voit napsauttaa haluamasi tilin käyttäjäkuvaa ja kirjoittaa tilin salasanan.
Huomautus: Tietyt käyttäjätilit voidaan piilottaa kirjautumisnäyttöön. Windows 10 voi olla määritetty kysymään käyttäjänimeä ja salasana.
On mahdollista kokonaan estää käyttäjiä tai ryhmää kirjautumasta sisään paikallisesti. Siellä on suojauskäytäntö, joka määrittää, ketkä käyttäjät eivät pääse kirjautumaan suoraan laitteen konsoliin. Näin asetat sen.
Varoitus: Jos käytät tätä käytäntöasetusta Kaikki-ryhmässä, kukaan ei voi kirjautua sisään paikallisesti.
Jos käytössäsi on Windows 10 Pro, Enterprise tai Education painos, voit käyttää Local Security Policy -sovellusta estääksesi käyttäjää tai ryhmää kirjautumasta sisään paikallisesti. Kaikissa Windows 10 -versioissa voidaan käyttää alla mainittua vaihtoehtoista menetelmää.
Jos haluat estää käyttäjän tai ryhmän sisäänkirjautumisen ja kirjautua sisään paikallisesti Windows 10:ssä,
- Lehdistö Voittaa + R näppäimet yhdessä näppäimistöllä ja kirjoita:
secpol.msc
Paina Enter.

- Paikallinen suojauskäytäntö avautuu. Mene User Local Policy -> User Rights Assignment.

- Kaksoisnapsauta oikealla olevaa käytäntöä Estä sisäänkirjautuminen paikallisesti muuttaa sitä.

- Napsauta seuraavassa valintaikkunassa Lisää käyttäjä tai ryhmä.

- Klikkaa Pitkälle kehittynyt -painiketta.

- Napsauta nyt Objektityypit -painiketta.

- Varmista, että sinulla on Käyttäjät ja ryhmät tarkastetut kohteet ja napsauta OK -painiketta.

- Klikkaa Etsi nyt -painiketta.

- Valitse luettelosta käyttäjätili tai ryhmä, jos haluat estää paikallisen kirjautumisen siihen. Voit valita useamman kuin yhden merkinnän kerralla pitämällä Siirtää tai Ctrl näppäimiä ja napsauttamalla luettelossa olevia kohteita.
- Klikkaa OK -painiketta lisätäksesi valitut kohteet Objektien nimet -ruutuun.

- Klikkaa OK -painiketta lisätäksesi valitut kohteet käytäntöluetteloon.

- Voit poistaa lisätyt merkinnät käyttämällä Poista -painiketta käytäntöikkunassa.

Olet valmis.
Jos Windows-versiosi ei sisällä secpol.msc työkalua, voit käyttää ntrights.exe työkalu alkaen Windows 2003 Resource Kit. Monet aiemmille Windows-versioille julkaistut resurssisarjatyökalut toimivat onnistuneesti Windows 10:ssä. ntrights.exe on yksi niistä.
ntrights työkalu
ntrights-työkalun avulla voit muokata käyttäjätilin oikeuksia komentokehotteessa. Se on konsolityökalu, jolla on seuraava syntaksi.
- Myönnä oikeus:
ntrights +r Oikea -u UserOrGroup [-m \\Computer] [-e Entry] - Oikeuden peruuttaminen:
ntrights -r Oikea -u UserOrGroup [-m \\Computer] [-e Entry]
Työkalu tukee monia oikeuksia, jotka voidaan määrittää käyttäjätilille tai ryhmälle tai peruuttaa niiltä. Etuoikeudet ovat isot ja pienet kirjaimet. Saat lisätietoja tuetuista oikeuksista kirjoittamalla ei oikeuksia /?.
Lisää ntrights.exe Windows 10:een, lue tämä viesti: Mikä on ntrights-sovellus ja kuinka voit käyttää sitä. Sinä pystyt aseta ntrights.exe tiedosto C:\Windows\System32-kansioon kutsuaksesi sitä nopeasti.
Estä sisäänkirjautuminen paikallisesti nt-oikeuksilla
- Avaa an korotettu komentokehote.
- Kirjoita seuraava komento estääksesi paikallisen kirjautumisen:
ntrights -u SomeUserName +r SeDenyInteractiveLogonRight
Korvaa Joku Käyttäjänimi osa todellisella käyttäjänimellä tai ryhmän nimellä. Määritettyä käyttäjää estetään kirjautumasta paikallisesti Windows 10:een.

- Jos haluat kumota muutoksen ja sallia käyttäjän kirjautua sisään paikallisesti, suorita
ntrights -u SomeUserName -r SeDenyInteractiveLogonRight

Se siitä.