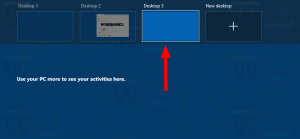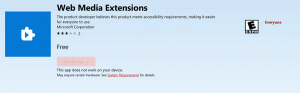Ota työpöydän kuvakkeet käyttöön Windows 10 Creators -päivityksessä
Aiemmissa Windows-versioissa työpöydällä oli oletuksena käytössä tärkeät kuvakkeet - Tämä tietokone, verkko, ohjauspaneeli ja Käyttäjätiedostot-kansio olivat kaikki näkyvissä oletuksena. Nykyaikaisissa Windows-versioissa Microsoft kuitenkin piilotti suurimman osan näistä kuvakkeista. Windows 10:ssä työpöydällä on oletusarvoisesti vain roskakori. Myöskään Windows 10:n Käynnistä-valikossa ei ole linkkejä näihin kuvakkeisiin. Katsotaanpa, kuinka klassiset kuvakkeet lisätään takaisin työpöydälle Windows 10 Creators Update -sovelluksessa.
Mainos
Windows 10:ssä Microsoft poisti perinteisen Mukauta-kohteen työpöydän pikavalikosta. Kun napsautat "Muokkaa", se avaa Asetukset-sovelluksen, josta saatat menettää työpöydän kuvakkeet -linkin. Näin se voidaan tehdä.
Vastaanottaja Ota työpöydän kuvakkeet käyttöön Windows 10 Creators Update -päivityksessä, tee seuraava.
- Avaa Asetukset-sovellus.
- Siirry kohtaan Mukauttaminen -> Teemat. Katso seuraavasta artikkelista lisätietoja uusista
Windows 10 Creators Updaten mukautusvaihtoehdot.Vinkki: Voit avata tämän sivun suoraan seuraavalla komennolla:
ms-asetukset: teemat
Katso luettelo "ms-settings:"-komennoista täältä: ms-settings -komennot Windows 10 Creators Update -päivityksessä.
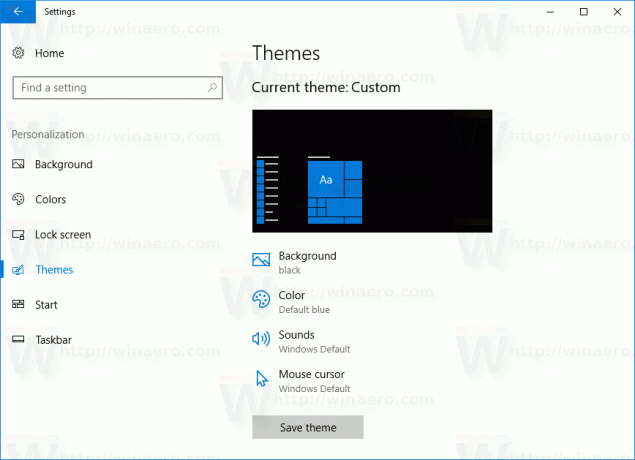
- Oikealta puolelta löydät "Työpöytäkuvakkeet" -linkin teemaluettelon alta "Aiheeseen liittyvät asetukset" -kohdasta.
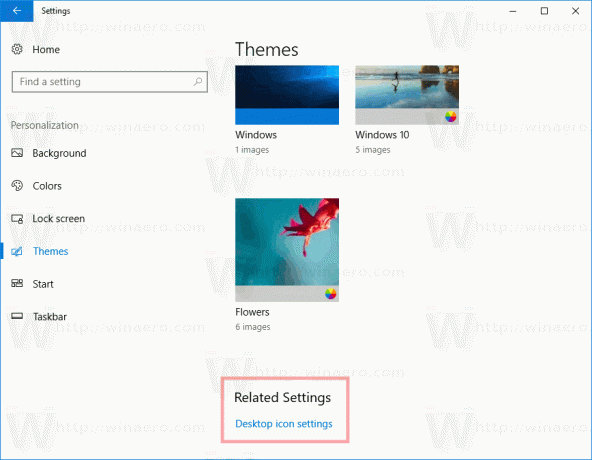
Jos näytön resoluutio on riittävän suuri, Related Settings -osio tulee näkyviin oikealle. Kun napsautat linkkiä, se avaa tutun valintaikkunan:
Kun napsautat linkkiä, se avaa tutun valintaikkunan: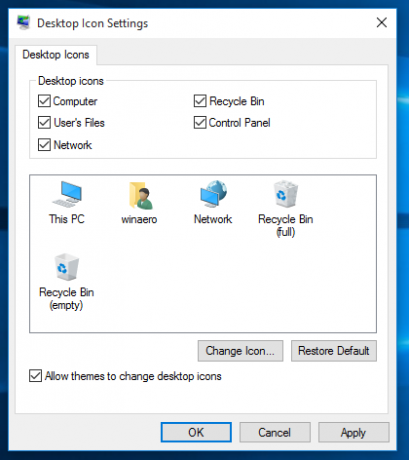
Tällä menetelmällä voit saada jotain tällaista:
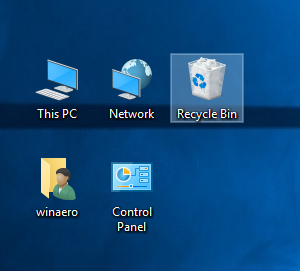
Voit avata tämän valintaikkunan suoraan käyttämällä seuraavaa rundll32-komentoa:
rundll32 shell32.dll, Control_RunDLL desk.cpl,, 0
Kirjoita tai liitä se Suorita-valintaikkunaan (avaa se painamalla näppäimistön Win + R) tai suorita se komentokehotteesta. Saatat olla kiinnostunut lukemaan täydellinen luettelo Windows 10:ssä saatavilla olevista Rundll32-komennoista.
Voit luoda työpöydän kuvakeasetusten pikakuvake avataksesi asetusten valintaikkunan nopeammin.
Voit myös lisätä tämän komennon Työpöytä-kansion pikavalikkoon. Katso artikkeli: Lisää klassinen personointi Työpöytävalikko Windows 10:ssä. Se näyttää seuraavalta:
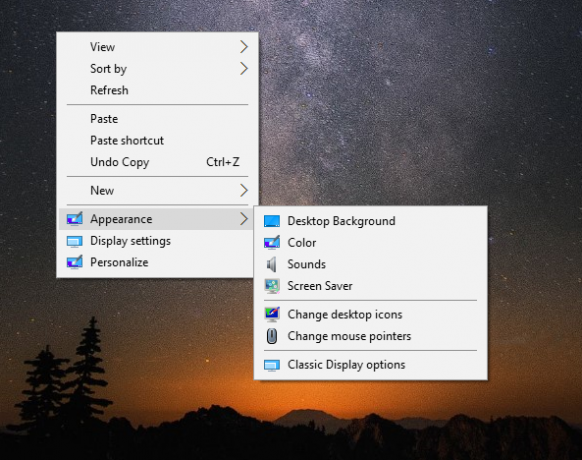
Löydät käyttövalmiit rekisteritiedostot yllä mainitusta artikkelista.