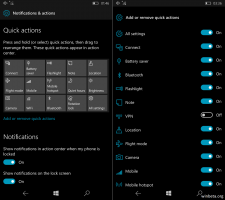Näin päivität Linux Mint 19:ään
Kuten ehkä jo tiedätkin, äskettäin Linux Mint 19 jätti betavaiheen ja tuli kaikkien saataville. Nyt on mahdollista päivittää kaikki Linux Mint -julkaisut versioon 19.
Nyt on mahdollista päivittää Linux Mint 18.3:n Cinnamon- ja MATE-versiot versioon 19. Päivitystyökalu päivittää vain Linux Mint 18.3 Cinnamon-, MATE- tai Xfce-version. Jos käytössäsi on Linux Mint 18, 18.1 tai 18.2, sinun on ensin päivitettävä Linux Mint 18.3:een Update Managerin avulla.
Ennen kuin jatkat, muista seuraavat asiat.
- Linux Mint 17.x (17, 17.1, 17.2 ja 17.3) on tuettu vuoteen 2019 asti.
- Linux Mint 18.x (18, 18.1, 18.2 ja 18.3) on tuettu vuoteen 2021 asti.
Sinulla pitäisi olla syy päivitykseen. Jos kaikki toimii, älä päivitä. Haluat ehkä päivittää Linux Mint 19:ään, koska jokin virhe on korjattu tai koska haluat saada joitain uusia ominaisuuksia. Voit aina kokeilla Live CD/USB -tilaa tarkistaaksesi kaikki muutokset itse ja päättääksesi, tarvitsetko niitä todella. Linux Mint 19 tarjoaa päivitettyjä ohjelmistoversioita tärkeistä sovelluksista, uusia versioita "x-appsistaan", joukon sovellukset ovat saatavilla kaikissa tuetuissa työpöytäympäristöissä, Flatpack-tuki, TimeShift ja järjestelmän tilannekuvat ja lisää. Voit lukea tarkemmin täältä:
Linux Mint 19 julkaistiin
Kuinka päivittää Linux Mint 19 -versioon
Tässä ovat Linux Mint -yhteisön viralliset ohjeet.
C. Vaatimukset
Jos haluat päivittää Linux Mint 19 -versioon, sinun on täytettävä seuraavat vaatimukset.
C1. Kokemusta APT: stä ja komentoriviltä
Päivitys uudempaan pakettipohjaan ei ole triviaalia, eikä sitä tulisi tehdä aloittelevien käyttäjien.
Sinun on osattava kirjoittaa komentoja ja lukea niiden tulos.
Sinulla tulee olla myös kokemusta APT: stä. Päivityksen aikana sinun on ymmärrettävä APT-komentojen tulos. Sinun on ymmärrettävä, pitääkö paketti poistaa, estääkö se päivityksen, onko se ristiriidassa toisen paketin kanssa jne.
C2. Linux Mint 18.3 Cinnamon, MATE tai Xfce-versio
Päivitystyökalu päivittää vain Linux Mint 18.3 Cinnamon-, MATE- tai Xfce-version.
Jos käytössäsi on Linux Mint 18, 18.1 tai 18.2, sinun on ensin päivitettävä Linux Mint 18.3:een käyttämällä Päivitä Manager.
C2. Timeshift-tilannekuva
Asenna aikasiirto avaamalla pääte ja kirjoittamalla:
apt install timeshift
Käynnistä sitten "Valikko -> Hallinta -> Timeshift".
Noudata ohjattua toimintoa valitaksesi kohteen tilannekuvillesi.
Napsauta työkalupalkissa "Luo" -painiketta tehdäksesi manuaalisen tilannekuvan käyttöjärjestelmästäsi.
Jos jokin menee pieleen, voit palauttaa toimintasi tähän nykyiseen tilaan joko Linux Mintissa tai käynnistämällä Timeshiftin live Mint -istunnosta (live DVD tai live USB).
C2. LightDM
Jos haluat tietää, mitä näytönhallintaa käytät tällä hetkellä, avaa pääte ja kirjoita:
cat /etc/X11/default-display-manager
Jos tulos on "/usr/sbin/lightdm", voit ohittaa tämän vaiheen.
Jos tulos on "/usr/sbin/mdm", sinun on vaihdettava näytönhallintaa asentamalla lightdm ja poistamalla mdm. Avaa pääte ja kirjoita:
apt asentaa lightdm lightdm-settings slick-greeter
Kun sinua pyydetään valitsemaan näytönhallinta MDM: n ja LightDM: n välillä, valitse LightDM.
Avaa pääte ja kirjoita:
apt remove --purge mdm mint-mdm-themes*
sudo dpkg-reconfigure lightdm
sudo uudelleenkäynnistys
D. Kuinka päivittää
D1. Päivitä Linux Mint 18.3 -järjestelmäsi
Käytä Update Manageria napsauttamalla "Päivitä" päivittääksesi APT-välimuisti ja ottaaksesi kaikki päivitykset käyttöön.
D2. Anna terminaalillesi rajoittamaton vieritys
Avaa terminaali.
Napsauta "Muokkaa" -> "Profiiliasetukset" -> "Scrolling".
Valitse "rajoittamaton" ja napsauta "OK".
D3. Asenna päivitystyökalu
Asenna päivitystyökalu avaamalla pääte ja kirjoittamalla:
apt install mintupgrade
D4. Tarkista päivitys
Simuloi päivitystä avaamalla pääte ja kirjoittamalla:
mintupgrade tarkistus
Seuraa sitten näytön ohjeita.
Tämä komento ohjaa järjestelmän väliaikaisesti Linux Mint 19 -tietovarastoihin ja laskee päivityksen vaikutuksen.
Huomaa, että tämä komento ei vaikuta järjestelmääsi. Kun simulaatio on valmis, alkuperäiset tietovarastot palautetaan.
Tulos näyttää, onko päivitys mahdollista, ja jos on, mitkä paketit päivitettäisiin, asennettaisiin, poistettaisiin ja säilytettäisiin.
On erittäin tärkeää, että kiinnität erityistä huomiota tämän komennon tuotteeseen.
Jos siinä näkyy paketteja, jotka estävät päivityksen, poista ne (ja huomioi ne, jotta voit yrittää asentaa ne uudelleen päivityksen jälkeen).
Merkitse myös poistettavien pakettien luetteloon kaikki tärkeät paketit, jotta voit asentaa ne uudelleen päivityksen jälkeen.
Käytä "mintupgrade check" -toimintoa äläkä siirry seuraavaan vaiheeseen, ennen kuin olet tyytyväinen tulokseen.
D5. Lataa pakettipäivitykset
Lataa Linux Mint 19:ään päivittämiseen tarvittavat paketit kirjoittamalla seuraava komento:
mintupgrade lataus
Huomaa, että tämä komento ei itse suorita päivitystä, vaan lataa vain paketit.
Huomaa myös, että tämä komento osoittaa järjestelmäsi Linux Mint 19 -tietovarastoihin (jos haluat palata Linux Mint 18.3:een tämän komennon käytön jälkeen voit silti tehdä komennolla "mintupgrade palautuslähteet").
Käytä "mintupgrade download" -komentoa, kunnes kaikki paketit on ladattu onnistuneesti.
D6. Ota päivitykset käyttöön
Huomautus: Tätä vaihetta ei voi peruuttaa. Kun olet suorittanut sen, ainoa tapa palata takaisin on palauttaa järjestelmän tilannevedos. Varmista, että olet ottanut tilannekuvan ennen tämän viimeisen vaiheen suorittamista.
Ota päivitykset käyttöön kirjoittamalla seuraava komento:
mintupgrade päivitys
E. Kiertoehdot
E1. Käynnistys jumissa osoitteessa /dev/mapper/cryptswap1
Jos tietokone ei käynnisty uudelleen käynnistettäessä ja käynnistysjärjestys näyttää juuttuneen, kirjoita vasen tai oikea nuoli vaihtaaksesi käynnistyslogosta käynnistystietoihin.
Jos käynnistys on jumissa yrittäessään suorittaa /dev/mapper/cryptswap1-työtä, toimi seuraavasti:
- Käynnistä tietokone painamalla Shift-näppäintä, jolloin Grub-valikko tulee näkyviin
- Valitse "Advanced Options" nähdäksesi uusimman ytimen merkinnän
- Valitse "Palautustila"
- Kun olet palautusvalikossa, valitse "fsck" ja sitten "yes".
- Kun fsck on valmis, palaa valikkoon painamalla Enter.
- Valitse palautusvalikosta "root" ja käynnistä juurikonsoli painamalla "Enter".
- Kirjoita "nano /etc/fstab" muokataksesi fstab-tiedostoa.
- Etsi rivi "/dev/mapper/cryptswap1" ja lisää #-merkki kohdan "/dev/mapper/cryptswap1" eteen.
- Tallenna tiedosto painamalla "Ctrl+O" ja sitten "Enter".
- Paina "Ctrl+X" poistuaksesi nanoeditorista
- Kirjoita "reboot" käynnistääksesi tietokoneen uudelleen
Onnistuneen käynnistyksen jälkeen salattu swap saattaa aktivoitua oikein. Voit kokeilla sitä muokkaamalla tiedostoa /etc/fstab uudelleen ja aktivoimalla rivin cyptswap uudelleen (poistamalla #-merkin sen edestä).
Lähde: Minttu blogi.