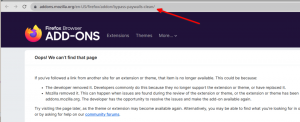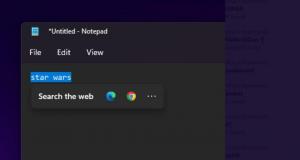Synkronoi tiedostot Windows Salkissa ilman virheitä
Windows Salkku on edelleen helppo tapa synkronoida tiedostoja paikallisesti tietokoneen kiintolevyn tai SSD-aseman ja siirrettävän tallennustilan, kuten USB-muistitikun tai microSD/MMC-tallennustilan, välillä. Sitä voidaan käyttää myös verkon kansion manuaaliseen synkronointiin. Vaikka se poistettiin Windows 8:ssa, se voidaan palauttaa käyttämällä rekisterin säätöä. Salkku ei tarjoa kehittyneitä synkronointivaihtoehtoja, kuten edistyneillä työkaluilla, kuten Microsoftin SyncToy jne., eikä siinä ole mitään integraatiota online-tallennuspalveluihin. Mutta perustehtävään pitää kaksi kansiota synkronoituna, se on silti kätevä työkalu. Valitettavasti Windows Vista rikkoi joitain Salkun toimintoja. Onneksi Salkkua voidaan käyttää ilman virheitä, jos noudatat tätä temppua.
Useimmiten Salkku ei voi synkronoida tiedostoja oikein, kun valitset sisällä olevan tiedoston se ja napsauta "Päivitä" tai "Päivitä kaikki", koska Microsoft ei päivittänyt sitä käyttäjätilille Ohjaus. Jos kansio, jossa salkku sijaitsee, on UAC: n suojattu, se ei pysty synkronoimaan näitä tiedostoja. Toisin kuin tavalliset Explorerin kopiointitoiminnot, jotka nostetaan järjestelmänvalvojaksi, kun oikeuksia ei ole riittävästi, salkun synkronointiprosessi epäonnistuu hiljaa.
Yksinkertainen ratkaisu tähän on avata Salkku järjestelmänvalvojana ja sitten sen pitäisi synkronoida kaikki tiedostot oikein, kunhan molemmat sijainnit ovat kirjoituskelpoisia, käytettävissä synkronointihetkellä ja niillä on oikea NTFS luvat.
- Avaa Explorer-ikkuna järjestelmänvalvojana. Käsittelimme menneisyyttä kuinka avata Explorer järjestelmänvalvojana. Microsoft poisti tämän oletusarvoisesti käytöstä, joten vaikka yrität avata sen järjestelmänvalvojana, se käynnistyy ilman korotusta. Sinun on nimettävä uudelleen tai poistettava RunAs-rekisteriarvo kohdassa HKEY_CLASSES_ROOT\AppID\{CDCBCFCA-3CDC-436f-A4E2-0E02075250C2} tämän jälkeen. ottaa kyseisen rekisteriavaimen omistukseen ja myöntää järjestelmänvalvojan oikeudet, kuten yllä olevassa linkitettynä on yksityiskohtaisesti selitetty artikla. Tämän jälkeen avaat Explorer-ikkunan järjestelmänvalvojana.
- Siirry korotetusta Explorer-ikkunasta kansiopolkuun, jossa salkkusi on, ja avaa salkku, jota haluat käsitellä.
- Synkronoi haluamasi tiedostot napsauttamalla Päivitä tai Päivitä kaikki.
- Kun olet valmis, sulje Salkku-ikkuna ja käynnistä Tehtävienhallinta.
- Sulje ylimääräinen Explorer.exe-prosessi, joka on käynnissä järjestelmänvalvojana Task Managerin avulla. Tämä on tarpeen, koska Explorer.exe-prosessi, jonka avaat järjestelmänvalvojana, ei pääty oikein, kuten selitimme artikkelissa Explorerin avaamisesta järjestelmänvalvojana. Sinun on muistettava lopettaa se aina, kun nostat Explorerin, kun olet lopettanut työskentelyn kyseisessä Explorer-ikkunassa. Sinä pystyt tunnistaa, mitkä prosessit ovat käynnissä järjestelmänvalvojana käyttämällä tätä temppua. Explorer.exe-prosessi, jossa lukee "Ei sallittu" UAC-virtualisointisarakkeessa, on korotettu prosessi.
Lopeta Explorer.exe-järjestelmänvalvojaprosessi, jossa näkyy "Ei sallittu" UAC-virtualisointisarakkeessa
Se siitä. Eli periaatteessa temppu on avata Salkku järjestelmänvalvojan Explorer-ikkunassa ennen synkronointia ja muistaa sulkea admin Explorer.exe-prosessi. Tämä toimii minulla ilman ongelmia. Kerro kommenteissa, jos se auttoi sinua pääsemään eroon salkun synkronointivirheistä.