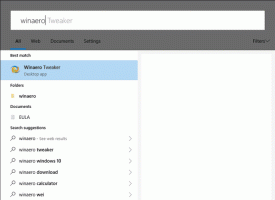Avaa Tulostinjono Windows 10:ssä
Windows 10:n käyttöliittymän jatkuvien muutosten vuoksi monilla aloittelevilla käyttäjillä on vaikeuksia löytää entisiä asioita. Jos tulit Windows 10:een suoraan Windows XP: stä tai Windows 7:stä, voit hämmentyä nopeasti Asetukset-sovelluksesta, joka toimii nyt ohjauspaneelin korvaajana. Se on nyt uusi tapa hallita tulostinjonoa Windows 10:ssä.
Windows 10:n ohjauspaneelissa on edelleen monia tärkeitä asetuksia, jotka eivät ole käytettävissä asetuksissa. Voit käyttää hallintatyökaluja, hallita käyttäjätilejä tietokoneella joustavasti, ylläpitää tietojen varmuuskopioita, muuttaa laitteiston toimintoja ja monia muita asioita. Tulostinjonoon pääsee Ohjauspaneelista, mutta jonain päivänä ohjauspaneeli poistetaan kokonaan. Katsotaanpa molemmat tavat avata tulostinjono.
Avaa Tulostinjono Windows 10:ssä Ohjauspaneelista
Ennen kuin jatkat, lue nämä artikkelit:
- Kaikki tavat avata Ohjauspaneeli Windows 10:ssä
- Kiinnitä ohjauspaneelin sovelmat Windows 10:n tehtäväpalkkiin
Tästä kirjoittamisesta lähtien Windows 10:ssä voit silti käyttää tulostinjonoa perinteisen ohjauspaneelin avulla.
-
Avaa Ohjauspaneeli.
- Siirry kohtaan Ohjauspaneeli\Laitteisto ja äänet\Laitteet ja tulostimet.
- Kaksoisnapsauta asennettua tulostinta avataksesi sen asiakirjajonon.
Avaa Tulostinjono Windows 10:ssä Asetuksista
Asetukset-sovellus järjestää paljon asioita uudelleen eri luokkiin. Sillä on nyt tapa päästä tulostinjonoon Windows 10:ssä. Näin se voidaan tehdä.
-
Avaa asetukset.
- Siirry kohtaan Etusivu\Laitteet\Tulostimet ja skannerit:
- Valitse haluamasi tulostin oikealla olevasta luettelosta:
- The Avaa jono -painike tulee näkyviin. Napsauta sitä avataksesi jonon.
Avaa Printer Queue Windows 10:ssä Rundll32-komennolla
Edellisessä artikkelissamme näimme, kuinka luodaan erityinen pikakuvake tulostinjonon avaamiseksi suoraan. Käytimme seuraavaa komentoa:
rundll32.exe printui.dll, PrintUIEntry /o /n "Tulostimen nimi"
Korvaa "Tulostimen nimi" -osa todellisella tulostimesi nimellä. Katso seuraava artikkeli lukeaksesi tästä tempusta yksityiskohtaisesti:
Avaa tulostinjono pikakuvakkeella Windows 10:ssä
Se siitä.