Ota jaettu leikepöytä käyttöön Google Chromessa
Kuinka ottaa jaettu leikepöytä käyttöön Google Chromessa
Chrome 78:sta alkaen selaimessa on piilotettu ominaisuus, jonka avulla voit jakaa leikepöydän sisällön Google-tilin kautta, jota käytetään Chromessa synkronointiin. Tänään näemme, kuinka se aktivoidaan Google Chromessa.
Mainos
Chromen jaettu leikepöytäominaisuus tukee tiedonvaihtoa eri alustojen ja käyttöjärjestelmien välillä, esim. voit käyttää pöytätietokoneen leikepöydän sisältöä Androidin Chromella. Googlen mukaan tiedot on suojattu päästä päähän -salauksella, joka estää ketään pääsemästä niihin käsiksi.
Tätä kirjoitettaessa selaimen todellinen vakaa versio on Google Chrome 79. Jaettu leikepöytäominaisuus on piilotettu, ja se on aktivoitava manuaalisesti, ennen kuin voit kokeilla sitä.
Ominaisuus vaatii molemmilla laitteilla saman selainversion, esim. Chrome 79 Desktop ja Chrome 79 Androidissa. Sinun on myös kirjauduttava samalla Google-tilillä, koska Jaa leikepöytä -ominaisuus käyttää sitä leikepöydän sisällön siirtämiseen.
Kun se on käytössä, voit "kopioida" valitun tekstin suoraan linkitetylle laitteelle pikavalikosta alla olevan kuvan mukaisesti.
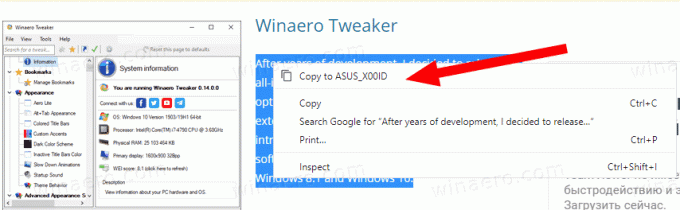
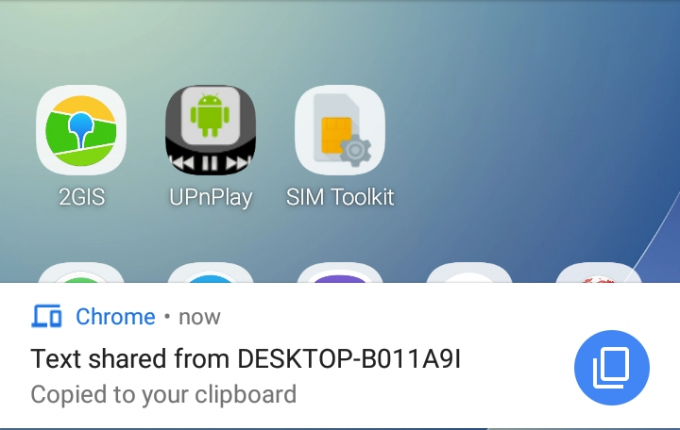
Google Chromessa on useita hyödyllisiä vaihtoehtoja, jotka ovat kokeellisia. Tavallisten käyttäjien ei ole tarkoitus käyttää niitä, mutta harrastajat ja testaajat voivat helposti ottaa ne käyttöön. Nämä kokeelliset ominaisuudet voivat parantaa merkittävästi Chrome-selaimen käyttökokemusta ottamalla käyttöön lisätoimintoja. Voit ottaa kokeellisen ominaisuuden käyttöön tai poistaa sen käytöstä käyttämällä piilotettuja vaihtoehtoja, joita kutsutaan "lippuiksi".
Ota jaettu leikepöytä käyttöön Google Chromessa
- Avaa Google Chrome -selain.
- Kirjoita osoitepalkkiin seuraava teksti:
chrome://flags#shared-clipboard-receiver. - Valitse Käytössä vieressä olevasta avattavasta luettelosta Ota vastaanotinlaitteen käyttöön jaettu leikepöytäominaisuus vaihtoehto.
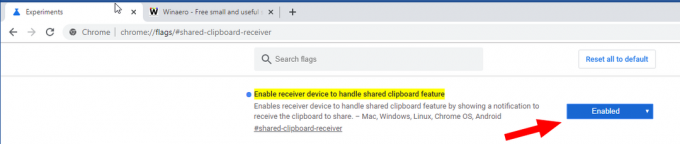
- Samoin ota lippu käyttöön
chrome://flags#shared-clipboard-uinimetty Ota käyttöön jaetun leikepöydän signaalien käsittely.
- Ota lopuksi käyttöön lippu Sync Clipboard -palvelu, johon osoite pääsee
chrome://flags#sync-clipboard-service.
- Käynnistä selain uudelleen.

Olet valmis. Jaettu leikepöytäominaisuus on nyt käytössä Google Chromen työpöydälläsi.
Huomautus: Käytätkö Chromea Androidilla? Ota liput käyttöön chrome://flags#shared-clipboard-receiver ja chrome://flags#shared-clipboard-ui.
Se siitä.
Kiinnostavia artikkeleita:
- Ota välilehtien jäädytys käyttöön Google Chromessa
- Ota QR Code Generator käyttöön sivun URL-osoitteelle Google Chromessa
- Ota DNS käyttöön HTTPS: n kautta Chromessa (DoH)
- Ota välilehtien pikkukuvien esikatselu käyttöön Google Chromessa
- Poista välilehden hover-korttien esikatselu käytöstä Google Chromessa
- Luo Google Chromen incognito-tilan pikakuvake
- Pakota Guest Moden käyttöönotto Google Chromessa
- Käynnistä Google Chrome aina vierastilassa
- Ota väri ja teema käyttöön uudelle välilehdelle Google Chromessa
- Ota Global Media Controls käyttöön Google Chromessa
- Ota tumma tila käyttöön mille tahansa sivustolle Google Chromessa
- Ota käyttöön äänenvoimakkuuden säätö ja medianäppäinten käsittely Google Chromessa
- Ota Reader Mode -tislaussivu käyttöön Google Chromessa
- Poista yksittäiset automaattisen täydennyksen ehdotukset Google Chromessa
- Ota kysely käyttöön tai poista se käytöstä Google Chromen omniboxissa
- Muuta uuden välilehden painikkeen sijaintia Google Chromessa
- Poista uusi pyöristetty käyttöliittymä käytöstä Chrome 69:ssä
- Ota alkuperäinen otsikkopalkki käyttöön Google Chromessa Windows 10:ssä
- Ota kuva kuvassa -tila käyttöön Google Chromessa
- Ota Material Design Refresh käyttöön Google Chromessa
- Ota Emojin valitsin käyttöön Google Chrome 68:ssa ja uudemmissa
- Ota Lazy Loading käyttöön Google Chromessa
- Mykistä sivusto pysyvästi Google Chromessa
- Muokkaa uuden välilehden sivua Google Chromessa
- Poista HTTP-verkkosivustojen Ei suojattu merkki käytöstä Google Chromessa
- Aseta Google Chrome näyttämään URL-osoitteen HTTP- ja WWW-osat
Kiitokset Opennet.

