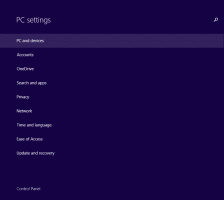Muuta ryhmittely- ja lajittelukansionäkymää Windows 10:ssä
Jos käytät File Exploreria, saatat jo tietää, että siinä on mukava ominaisuus muistaa kunkin kansion näkymäasetukset. Voit mukauttaa sen lajittelu- ja ryhmittelynäkymiä. Katsotaan kuinka se voidaan tehdä.
Windows 10:n File Explorerissa on viisi kansiomallia - Yleiset kohteet, asiakirjat, kuvat, musiikki ja videot. Kun näet kirjaston tai kansion Mukauta-välilehden, näet nämä mallit. Tämä lisää joustavuutta henkilötietojesi tarkastelussa.
Vaikka esimerkiksi haluaisit esimerkiksi luettelonäkymän asiakirjoille, saatat haluta musiikkikirjastosi näkyvän Tiedot-kohdassa. näkymää ja haluat kuvien ja videokirjastojen olevan kuvakepohjaisissa näkymissä, kuten Medium, Large tai Extra Large kuvakkeet. Joten Explorer tallentaa kunkin kansiomallin asetukset erikseen.
Näkymäpohjien lisäksi voit muuttaa lajittelu- ja ryhmittelyasetuksia. Ne auttavat sinua järjestämään tiedostot uudelleen erilaisten tietojen, kuten nimen, koon, muokkauspäivämäärän ja niin edelleen, mukaan. Oletusarvoisesti tiedostot ja kansiot lajitellaan nousevaan järjestykseen nimen mukaan. Näin voit muuttaa sen.
Lajittele kansionäkymän muuttaminen Windows 10:ssä, tee seuraava.
- Avaa File Explorer ja siirry haluamaasi kansioon.
- Käytössä Nauha, siirry Näytä-välilehteen.
- Napsauta Lajittele-painiketta. Katso seuraava kuvakaappaus:
- Valitse haluamasi kriteerit, joiden mukaan haluat lajitella kansion sisällön.
Vinkki: Voit lisätä tai poistaa ylimääräisiä tietoja napsauttamalla Valitse sarakkeet. Tämä avaa saman valintaikkunan, jonka näet lisättäessä tai poistaessasi sarakkeita tietonäkymässä.
Samat vaihtoehdot ovat käytettävissä kansion pikavalikosta. Näin voit käyttää sitä.
- Napsauta hiiren kakkospainikkeella kansion tyhjää kohtaa.
- Valitse kohde pikavalikosta Järjestä. Valitse haluamasi kriteerit ja nouseva tai laskeva lajittelujärjestys.
- Jos haluat lisätä tai poistaa ylimääräisiä tietoja, napsauta "Lisää" -kohtaa ja valitse yksi tai useampi ehto, joka on käytettävissä Valitse tiedot -valintaikkunassa.
Olet valmis.
Lajittelun lisäksi voit myös ryhmitellä tiedostoja joidenkin kriteerien mukaan. Tiedostot ja kansiot järjestetään osiin. Voit esimerkiksi ryhmitellä valokuvat niiden ottopäivämäärän mukaan.
Voit vaihtaa ryhmittelyn kansion mukaan -näkymää Windows 10:ssä, tee seuraava.
- Avaa File Explorer ja siirry haluamaasi kansioon.
- Siirry nauhassa Näytä-välilehteen.
- Napsauta Ryhmittele-painiketta. Katso seuraava kuvakaappaus:
- Valitse haluamasi kriteerit, joiden mukaan haluat ryhmitellä kansion sisällön.
Vinkki: Voit lisätä tai poistaa ylimääräisiä tietoja napsauttamalla Valitse sarakkeet. Tämä avaa saman valintaikkunan, jonka näet lisättäessä tai poistaessasi sarakkeita tietonäkymässä.
Samat vaihtoehdot ovat käytettävissä kansion pikavalikosta. Näin voit käyttää sitä.
- Napsauta hiiren kakkospainikkeella kansion tyhjää kohtaa.
- Valitse kohde pikavalikosta Ryhmittelyperuste. Valitse haluamasi kriteerit, kuten nimi, koko tai päivämäärä.
- Jos haluat lisätä tai poistaa ylimääräisiä tietoja, napsauta "Lisää" -kohtaa ja valitse yksi tai useampi ehto, joka on käytettävissä Valitse sarakkeet -valintaikkunassa.
Vinkki: Tässä on kaikki mitä tarvitset kaikkien Windows 10:n kansioiden kansionäkymämallin vaihtamiseen
Vaihda kansionäkymämalli kaikille Windows 10 -kansioille
Se siitä.