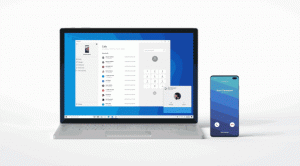Klassisen Käynnistä-valikon palauttaminen Windows 11:ssä perinteisen tehtäväpalkin avulla
Voit palauttaa klassisen Käynnistä-valikon Windows 11:ssä, joka on samanlainen kuin vanhan hyvän Windows 10:n Aloita sovellusluettelolla. Windows 11 esitteli päivitetyn keskitetyn tehtäväpalkin ja upouuden Käynnistä-valikon. Se ei enää salli käyttäjien kiinnittää live-ruutuja, ja sovellusluettelo on nyt piilotettu omistetun "Kaikki sovellukset" -painikkeen taakse.
Mainos
Kaikki käyttäjät eivät pidä näistä muutoksista. Jos olet juuri päivittänyt Windows 10:n Windows 11:een etkä ole vaikuttunut kaikista uusista tehtäväpalkin muutoksista, voit palauttaa vanhan klassisen Käynnistä-valikon Windows 11:ssä seuraavasti. Huomaa, että tämä ei palauta live-ruutuja puolestasi. Tämä ominaisuus on poissa lopullisesti.
toisin kuin keskitetty tehtäväpalkki, joka on helppo poistaa käytöstä, Microsoft ei toistaiseksi tarjoa yksinkertaista tapaa palauttaa klassinen Käynnistä-valikko Windows 11:ssä. Jos haluat palauttaa tämän melko kiistanalaisen muutoksen, sinun on käytettävä kolmannen osapuolen työkalua.

Tämä viesti näyttää, kuinka voit palauttaa klassisen Käynnistä-valikon Windows 11:ssä.
Palauta klassinen Käynnistä-valikko Windows 11:ssä
- Lataa Open-Shell-sovellus sen virallisesta GitHub-arkistosta käyttämällä tätä linkkiä.
- Asenna sovellus. Suosittelemme, että mukautat asetuksia ja valitset vain Käynnistä-valikon komponentin.

- Klikkaa Aloitusvalikko painiketta ja avaa Avaa Shell-valikko asetukset alkaen Kaikki sovellukset.

- Aseta valintamerkki viereen Vaihda Start painikevaihtoehto. Sen jälkeen Open-Shell sijoittaa kuvakkeensa näytön vasempaan alakulmaan, jossa alkaa valikkopainike oli aiemmin lähes kaikissa aiemmissa Windows-versioissa.

- Tämän jälkeen vaihda kohtaan Iho -välilehti ja valitse kauniin näköinen iho. Minun valintani on Windows 8 Katso.

- Nyt, poista keskitetty tehtäväpalkki käytöstä Windows 11:ssä. Tämä siirtää varastossa olevan Käynnistä-valikon painikkeen vasemmalle ja korvaa sen perinteisellä Open-Shellin painikkeella.

Olet valmis! Saat seuraavan ulkoasun.
Viimeinen vaihe on pakollinen, koska Open-Shell säilyttää tällä hetkellä oletuksena keskitetyn tehtäväpalkin ja alkuperäisen Käynnistä-valikon. Tämä tarkoittaa, että voit käyttää sekä klassista Windows 7 -tyylistä Käynnistä-valikkoa että uutta. Joten jos haluat saada järjestelmäsi näyttämään Windows 10:ltä mahdollisimman paljon, sinun on parempi poistaa keskitetty tehtäväpalkki käytöstä.
Käynnistä-valikon kuvakkeen muuttaminen Open-Shellissä
On syytä mainita, että Open-Shell käyttää kuvaketta, joka näyttää aivan erilaiselta kuin Käynnistä-valikon painikkeet Windows 11:ssä, 10:ssä tai 7:ssä. Onneksi voit muuttaa sen ja käyttää mitä tahansa muuta kuvaketta.
- Tuoda markkinoille Avaa Shell-valikon asetukset Käynnistä-valikosta.
- Vuonna Vaihda Käynnistä-valikko osio, napsauta Mukautettu, sitten Valitse kuva. Kiva kuva Käynnistä-valikosta löytyy osoitteesta tällä DeviantArt-sivulla.

- Valitse uusi kuvake ja tallenna muutokset. Saat seuraavan ilmeen.

Open-Shell-asetukset tarjoavat monia muita mukautusvaihtoehtoja, joiden avulla voit muuttaa erilaisia käyttäytymismalleja, muuttaa kontekstivalikoita, mukauttaa ulkoasua jne.
Nyt tiedät kuinka palauttaa klassinen Käynnistä-valikko Windows 11:ssä. Seuraava askel on ottaa käyttöön klassinen tehtäväpalkki.
Palauta klassinen tehtäväpalkki Windows 11:ssä
- Käynnistä Rekisterieditori, paina sitä varten Voittaa + R pikakuvake ja tyyppi
regeditSuorita-ruutuun. - Siirry seuraavaan näppäimeen:
HKEY_LOCAL_MACHINE\SOFTWARE\Microsoft\Windows\CurrentVersion\Shell\Update\Packages. Voit kopioida tämän polun ja liittää sen rekisterieditorin osoitepalkkiin. - Napsauta ikkunan oikealla puolella olevaa tyhjää tilaa hiiren kakkospainikkeella ja valitse Uusi > DWORD (32-bittinen arvo).

- Nimeä uusi arvo uudelleen muotoon
Telakoinnin purkaminen pois käytöstä.
- Kaksoisnapsauta sitä ja aseta arvopäiväksi 1.

- Napsauta hiiren kakkospainikkeella Käynnistä-valikkopainiketta ja valitse Sammuta tai kirjaudu ulos > kirjaudu ulos.
Sinulla on nyt klassinen tehtäväpalkki.

Käyttövalmiit rekisteritiedostot
Jos et tunne olosi mukavaksi selata Windowsin rekisterin laajoja viidakoita, olemme laatineet joukon REG-tiedostoja, joilla voit ottaa käyttöön ja poistaa käytöstä Windows 11:n klassisen tehtäväpalkin yhdellä napsautuksella.
- ladata tämä ZIP-arkisto.
- Pura mukana tulevat tiedostot mihin tahansa kansioon.
- Kaksoisnapsauta
Ota käyttöön klassinen tehtäväpalkki Windows 11.reg: ssätiedosto ja vahvista UAC-pyyntö rekisterin muutoksen yhdistämisestä. - Uudelleenkäynnistää tietokoneellesi tai kirjaudu ulos järjestelmästä.
Olet valmis. Muuten, arkistosta löydät kaksi tiedostoa. Yllä mainittu ottaa käyttöön vanhan klassisen Windows 10:n kaltaisen tehtäväpalkin, ja toinen, Palauta oletustehtäväpalkki Windows 11.reg: ssä, palauttaa oletusarvoisen Windows 11 -tehtäväpalkin.
Valitettavasti tällä menetelmällä on useita haittoja.
- Tehtäväpalkki lakkasi näyttämästä kello-, verkko- ja äänikuvakkeita
- Sekä Win+X-valikko että Käynnistä-valikko eivät enää avaudu. Jälkimmäinen on jo korjattu Open-Shellillä.
- Hakukuvake ja Cortanan tehtäväpalkin kuvake eivät tee mitään.
- Tehtävänäkymä kaatuu, kun avaat sen tehtäväpalkista.
Ratkaistaan nämä ongelmat.
Palauta kello-, verkko- ja äänikuvakkeet
Voit palauttaa alkuperäiset kello-, verkko- ja äänikuvakkeet suorittamalla klassisen ohjauspaneelin järjestelmäkuvakkeiden sovelman. Lehdistö Voittaa + R ja kirjoita seuraava komento Suorita-valintaikkunaan.
kuori{05d7b0f4-2121-4eff-bf6b-ed3f69b894d9}
Tämä komento avaa ilmoitukset klassinen Ohjauspaneeli-sovelma. Siellä, napsauta Ota järjestelmäkuvakkeet käyttöön tai poista ne käytöstä.

Ota käyttöön Äänenvoimakkuus, Verkko, Ääni ja muut haluamasi kuvakkeet.

Vaihtoehtoisesti voit käyttää seuraavia kolmannen osapuolen sovelluksia.
- Äänikuvake:
https://winaero.com/simplesndvol/ - Verkko:
https://maxtdp.com/software/netanimate-1-8/ - Akku:
https://en.bmode.tarcode.ru/
Poistetaan nyt kaikki, mikä ei toimi Windows 10:n kaltaisesta tehtäväpalkista.
Poista toimimattomat tehtäväpalkin kuvakkeet
- Napsauta hiiren kakkospainikkeella tehtäväpalkkia ja poista valinta Näytä Cortana-painike kohde.

- Avaa nyt rekisterieditori (Voittaa + R > regedit.exe) ja siirry seuraavaan avaimeen:
HKEY_CURRENT_USER\Software\Microsoft\Windows\CurrentVersion\Search. - Täällä muokkaa tai luo uusi 32-bittinen DWORD nimeltä
HakukenttäTaskbarModeja jätä sen arvotietoon 0.
- Avaa lopuksi Asetukset (Voittaa + minä) ja avaa se kohtaan Mukauttaminen > Tehtäväpalkki -sivu.
- Alla Tehtäväpalkin kohteet, poista Tehtävänäkymän vaihtoasetus käytöstä.

Bonusvinkki: Jos olet tottunut siihen, että tehtäväpalkin kuvaketta ei ole ryhmitelty tekstitunnisteilla, voit nyt purkaa ne ryhmittelyn perinteisellä Windows 10 -tehtäväpalkilla, jälleen rekisterissä.
Pura tehtäväpalkin kuvakkeiden ryhmittely ja ota tekstitunnisteet käyttöön.
- Käynnistä rekisterieditori (Voittaa + R > regedit.exe).
- Selaa sitä avaimeen
HKEY_CURRENT_USER\Software\Microsoft\Windows\CurrentVersion\Policies. - Luo tähän uusi aliavain,
tutkimusmatkailija. Saat polun HKEY_CURRENT_USER\Software\Microsoft\Windows\CurrentVersion\Policies\Explorer. - Luo tässä uusi 32-bittinen DWORD-arvo
NoTaskGroupingja aseta sen arvotiedot arvoon 1.
- Kirjaudu ulos käyttäjätililtäsi ja kirjaudu takaisin ottaaksesi tämän muutoksen käyttöön.
Winaero Tweakeria käyttämällä
Alkaa sisään Winaero Tweaker 1.20.1, on helppo vaihtaa uuden ja klassisen ulkoasun välillä yhdellä napsautuksella. Siirry kohtaan Windows 11 > Classic Start Menu and Taskbar ja ota vaihtoehto käyttöön.
Se palauttaa klassisen tehtäväpalkin puolestasi.
Päivittää: Olemme löytäneet tavan palauttaa nauha File Explorerissa. Vaiheet käydään läpi yksityiskohtaisesti kohdassa omistettu artikkeli. Tässä on nopea yleiskatsaus.
Palauttaa oletukset
Jos muutit mielesi ja päätit palata Windows 11:n uusimpaan ulkoasuun, sinun on palautettava kaikki muutokset. Ensin sinun on poistettava Open-Shell-sovellus peruuttaaksesi valikon muutoksen. Sen jälkeen sinun on poistettava Windows 10 -tehtäväpalkki käytöstä Windows 11:ssä ja lopuksi palautettava nauha.
Palaa oletusarvoiseen Windows 11:n Käynnistä-valikkoon
Näin voit palauttaa muutokset ja palauttaa oletusarvoisen nykyaikaisen Käynnistä-valikon Windows 11:ssä. Lyhyesti sanottuna sinun on poistettava Open-Shell-sovellus.
Voit palauttaa Windows 11:n oletuskäynnistysvalikon seuraavasti.
- Avaa Asetukset-sovellus; Lehdistö Voittaa + minä sen vuoksi.
- Siirry kohtaan Sovellukset > Sovellukset ja ominaisuudet.
- Etsi Open-Shell-sovellus luettelossa.
- Valitse se luettelosta ja valitse Poista asennus kolmen pisteen valikosta.

- Sinun on ehkä kirjauduttava ulos, jotta muutos tulee voimaan.
Palauta moderni tehtäväpalkki
- Avaa Windowsin rekisterieditori (käytä hakua tai Win + R - regedit uudelleen.)
- Siirry kohtaan
HKEY_LOCAL_MACHINE\SOFTWARE\Microsoft\Windows\CurrentVersion\Shell\Update\Packagesavain. - Etsi Telakoinnin purkaminen pois käytöstä DWORD-arvo.
- Napsauta sitä hiiren kakkospainikkeella ja valitse Poistaa.
- Käynnistä tietokone uudelleen tai kirjaudu ulos, jotta muutos tulee voimaan.
Lopuksi, jos latasit käyttövalmiit rekisteritiedostot, voit palauttaa ne yhdellä napsautuksella ja palauttaa oletusarvoisen Käynnistä-valikon. Kaksoisnapsauta vain Palauta oletustehtäväpalkki Windows 11.reg: ssä tiedosto poistaaksesi Windows 10:n kaltaisen ruutuvalikon käytöstä ja vahvista UAC-kehote.
Nyt tiedät kuinka vaihtaa eri Käynnistä-valikon ja tehtäväpalkin tyylien välillä Windows 11:ssä.