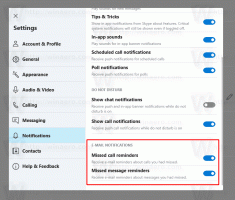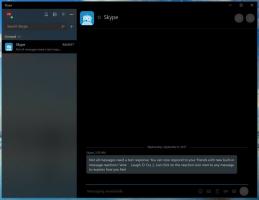Windows 7 -työpöytägadgetit Windows 11:lle
Saat aidot Windows 7 -työpöytägadgetit Windows 11:lle muutamalla napsautuksella. Lataamalla sivupalkin asennusohjelman saat ne takaisin Microsoftin uusimpaan käyttöjärjestelmään. Vaikka Microsoft väittää, että ne ovat turvattomia ja vanhentuneita, pöytäkoneilla on edelleen paljon faneja.
Mainos
Windows 8 -päivinä Microsoft toimitti työpöytägadgeteja Windows 8 -kehittäjien esikatselun ohella. Mutta tämä on muuttunut.
Redmondin ohjelmistojätti harkitsee nyt Live Tiles -käyttöjärjestelmää Windows 10:ssä ja 8:ssa ja "widgettejä" Windows 11:ssä vanhoina ja turvallisina korvaajina vanhoja gadgeteja. Joten Windows 8:sta alkaen käyttöjärjestelmä ei enää sisällä niitä.
Jos työpöytägadgetit eivät ole sinulle tuttuja, tämä hieno ominaisuus esiteltiin ensimmäisen kerran Windows Vistassa. Tässä Windows-versiossa gadgetit linkitettiin erityiseen "Sivupalkki"-alueeseen. Sivupalkki oli viiva näytön oikeassa reunassa, jossa gadgetit olivat pinottu päällekkäin sarakkeen muodossa. Voit vetää gadgetin työpöydälle saadaksesi sen laajenemaan ja näyttämään lisävaihtoehtoja.
Windows 7:ssä Microsoft on päivittänyt sivupalkin ja tehnyt siitä läpinäkyvän alueen, joka kattaa koko työpöytäalueen, jonne gadgeteja voidaan sijoittaa. Jokaisella widgetillä oli painike, jolla voit laajentaa tai pienentää sen kokoa ja näyttää/piilottaa sen lisäominaisuudet.
Lopulta Windows 8, Microsoft on poistanut ne. Tästä syntyi uusi projekti - Gadgets Revived kaikille käyttäjille, jotka kaipaavat niitä. Gadgets Revived palauttaa helposti Windows 11:n työpöytägadget-ominaisuuden ja tarjoaa myös gallerian widgeteistä.
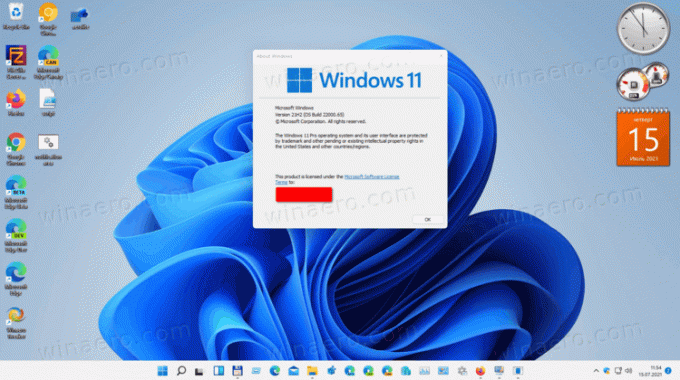
Lataa työpöytägadgetit Windows 11:lle
- Siirry tälle sivulle lataa paketti.
- Kaksoisnapsauta tiedostoa ladatussa zip-arkistossa
DesktopGadgetsRevived-2.0.exeajaa sitä. - Valitse asennusohjelmalle haluamasi kieli. Huomautus: Asennusohjelma tunnistaa käyttöjärjestelmäsi asennetut kielet ja asentaa ne automaattisesti.
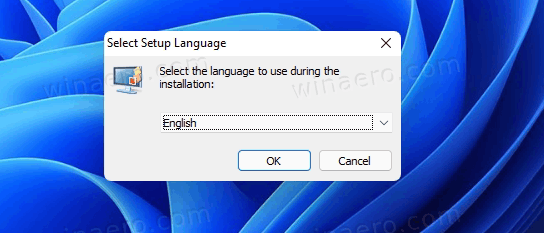
- Tarkista havaittu kokoonpano ja napsauta Asentaa.
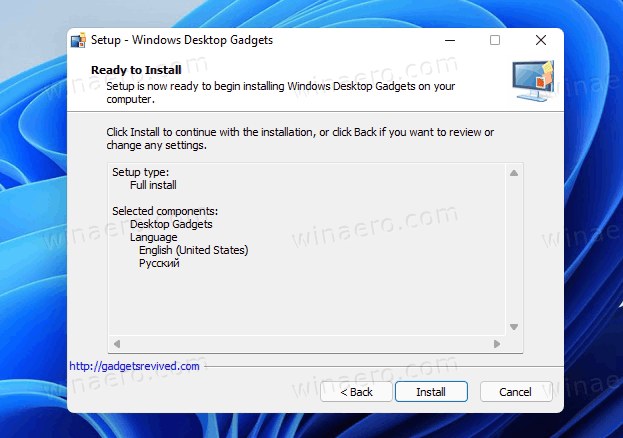
- Voila, sinulla on tuttuja Desktop-gadgeteja työpöydälläsi!

Paketti sisältää kaikki varastossa olevat gadgetit, eli kalenterin, sään, suoritinmittarin, valuutan, RSS-syötteet, kuvapalapelin ja diaesityksen. Lisäksi voit saada ylimääräisiä gadgeteja sovellusten verkkosivustolta.
Työpöytägadgetien käyttäminen Windows 11:ssä
Asennusohjelma integroi gadgeteja kaikkiin järjestelmän osiin. Sinulla on Gadgetit merkintä Työpöydän hiiren oikealla painikkeella. Napsauta kuitenkin ensin nähdäksesi sen Näytä lisää vaihtoehtoja, koska Windows 11 näyttää lyhennetyt valikot oletuksena.
Voit myös näyttää/piilottaa gadgeteja Näytä-alivalikosta.
Mutta ei siinä vielä kaikki!
Gadgetit ovat saatavilla osoitteessa klassinen ohjauspaneeli. Heillä on oma kuvake Mukauttaminen ja ulkoasu -kohdassa sekä nopeita tehtäviä.
Voit myös käyttää hakua löytääksesi ne nopeasti Ohjauspaneelista ja jopa kolmannen osapuolen Käynnistä-valikon korvaavia vaihtoehtoja, kuten Open Shell tai StartIsBack. Haussa se näyttää myös nopeat tehtävät.
Gadget-paketti tukee sen poistamista kuten minkä tahansa muun Windows 11:n sovelluksen.
Poista työpöytägadgetit
Jos muutit mielesi ja päätit päästä eroon työpöydälläsi olevista gadgeteista, niiden poistaminen on erittäin helppoa. Tätä varten avaa Asetukset-sovellus Käynnistä-valikosta tai Voittaa + minä pikakuvake ja siirry kohtaan Sovellukset ja ominaisuudet > Sovellukset.
Etsi asennettujen sovellusten luettelosta Windowsin työpöytägadgetit sovellus ja valitse Poista asennus sitä varten alla olevan kuvakaappauksen mukaisesti.
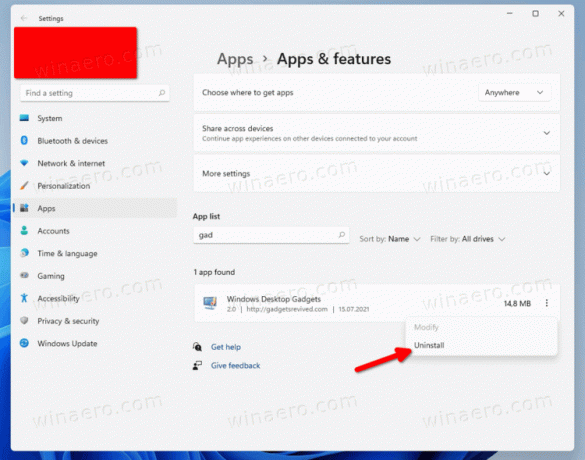
Vahvista lopuksi aikomuksesi poistaa sovellus.
Se siitä.