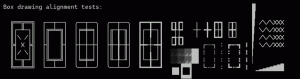Luo ympäristömuuttujien pikakuvake Windows 10:ssä
Käyttöjärjestelmän ympäristömuuttujat ovat arvoja, jotka sisältävät tietoa järjestelmäympäristöstä ja tällä hetkellä kirjautuneesta käyttäjästä. Niitä oli myös Windowsia edeltävissä käyttöjärjestelmissä, kuten MS-DOSissa. Sovellukset tai palvelut voivat käyttää ympäristömuuttujien määrittämiä tietoja määrittääkseen erilaisia käyttöjärjestelmää koskevia asioita, esimerkiksi tunnistaa prosessien lukumäärän, tällä hetkellä kirjautuneen käyttäjän nimen, nykyisen käyttäjän profiilin kansion polun tai väliaikaiset tiedostot hakemistosta. Äskettäin käsittelin, kuinka näitä muuttujia tarkastellaan järjestelmä, tietylle käyttäjälle tai a käsitellä asiaa. Tässä artikkelissa haluan jakaa kanssasi tempun, jolla voit tarkastella tai muokata ympäristömuuttujia suoraan komentoriviltä tai pikakuvakkeesta.
Huomautus: Windows 10 Build 10547:stä alkaen on uusi ympäristömuuttujien editori. Kompaktin tekstilaatikon sijaan se näyttää nyt jokaisen arvon omalla rivillään taulukkomuodossa! Tämä tekee arvon muokkaamisesta helpompaa ja käyttäjä ei todennäköisesti tee virheitä.
Voit avata ympäristömuuttujien asetukset suoraan käyttämällä erityistä RUNDLL32 komento:
rundll32.exe sysdm.cpl, EditEnvironmentVariables
Kirjoita se Suorita-valintaikkunaan (Voittaa + R), paina Tulla sisään -näppäintä, ja se käynnistää ympäristömuuttujat -ikkunan välittömästi.
Voit luoda tähän komentoon pikakuvakkeen kiinnittääksesi sen Käynnistä-valikkoon tai tehtäväpalkkiin tai jopa määrittää yleisen pikanäppäimen kyseiselle pikanäppäimelle. Näin se voidaan tehdä.
Luo ympäristömuuttujien pikakuvake Windows 10:ssä
- Napsauta hiiren kakkospainikkeella tyhjää kohtaa työpöydälläsi. Valitse pikavalikosta Uusi - Pikakuvake (katso kuvakaappaus).
- Kirjoita tai kopioi ja liitä seuraava teksti pikakuvakkeen kohderuutuun:
rundll32.exe sysdm.cpl, EditEnvironmentVariables
- Käytä pikakuvakkeen nimenä riviä "Ympäristömuuttujat" ilman lainausmerkkejä. Itse asiassa voit käyttää mitä tahansa nimeä. Napsauta Valmis-painiketta, kun olet valmis.
- Napsauta nyt luomaasi pikakuvaketta hiiren kakkospainikkeella ja valitse Ominaisuudet.
- Käytössä Pikakuvake -välilehti, voit halutessasi määrittää uuden kuvakkeen. Voit käyttää kuvaketta tiedostosta c:\windows\system32\sysdm.cpl.
- Napsauta OK ottaaksesi kuvakkeen käyttöön ja napsauta sitten OK sulkeaksesi pikakuvakkeen ominaisuuksien valintaikkunan.
Nyt voit siirtää tämän pikakuvakkeen mihin tahansa sopivaan paikkaan, kiinnitä se tehtäväpalkkiin tai Käynnistä-kohtaan,lisää Kaikkiin sovelluksiin tai lisää Quick Launchiin (katso kuinka ota pikakäynnistys käyttöön). Voit myös määritä yleinen pikanäppäin pikakuvakkeeseesi.
Se siitä.