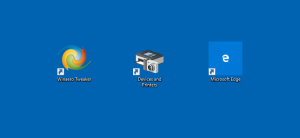Luo ohjatun järjestelmän palautustoiminnon pikakuvake Windows 10:ssä
Jos käytät Windows 10:n järjestelmän palautustoimintoa palauttaaksesi käyttöjärjestelmän viimeiseen tunnettuun vakaaseen pisteeseen, kun se toimi oikein, saatat olla kiinnostunut luomaan järjestelmän palauttamisen pikakuvakkeen, joka avaa ohjatun järjestelmän palautustoiminnon suoraan Resurssienhallinnasta tai Työpöytä. Näin se voidaan tehdä.
Mainos
Järjestelmän palauttaminen ei ole Windows 10:n uusi ominaisuus. Se sisältyi Windows 8:aan ja useisiin aiempiin Windows-versioihin, jotka palasivat Windows Me: hen. Se luotiin auttamaan sinua korjaamaan käyttöjärjestelmän muutamalla napsautuksella, kun järjestelmätiedostot tai asetukset vaurioituvat. Se luo automaattisesti palautuspisteitä, jotka ovat tilannekuvia järjestelmätiedostoista, ohjelmatiedostoista, ohjaimista ja rekisteriasetuksista. Jos käytät järjestelmän palauttamista myöhemmin tietokoneen palauttamiseen ajankohtaan ennen kuin jokin ongelma ilmeni, System Restore palauttaa tietokoneesi tiedostojen ja asetusten aiempaan versioon palautuspisteestäsi määritelty. Järjestelmän palauttaminen ei vaikuta henkilökohtaisiin asiakirjoihin tai tietovälineisiin. Lisäksi voit kumota itse viimeisen palautustoiminnon, jos se ei ratkaise ongelmaa. Windows 8:ssa Microsoft poisti järjestelmän palauttamisen käynnistämiseen tarvittavan pikalinkin Accessories -> System Tools -kansiosta.
Ennen kuin aloitat, varmista, että sinulla on Järjestelmän palautus käytössä.

Ohjatun järjestelmän palautustoiminnon pikakuvakkeen luominen Windows 10:ssä, tee seuraava.
- Napsauta hiiren kakkospainikkeella tyhjää kohtaa työpöydälläsi. Valitse pikavalikosta Uusi - Pikakuvake (katso kuvakaappaus).

- Kirjoita tai kopioi ja liitä seuraava teksti pikakuvakkeen kohderuutuun:
C:\Windows\System32\rstrui.exe

- Käytä pikakuvakkeen nimenä riviä "Järjestelmän palautus" ilman lainausmerkkejä. Itse asiassa voit käyttää mitä tahansa nimeä.
 Napsauta Valmis-painiketta, kun olet valmis.
Napsauta Valmis-painiketta, kun olet valmis. - Napsauta nyt luomaasi pikakuvaketta hiiren kakkospainikkeella ja valitse Ominaisuudet.
 Pikakuvake-välilehdellä voit halutessasi määrittää uuden kuvakkeen. Voit käyttää kuvaketta c:\windows\system32\rstrui.exe-tiedostosta.
Pikakuvake-välilehdellä voit halutessasi määrittää uuden kuvakkeen. Voit käyttää kuvaketta c:\windows\system32\rstrui.exe-tiedostosta. Napsauta OK ottaaksesi kuvakkeen käyttöön ja napsauta sitten OK sulkeaksesi pikakuvakkeen ominaisuuksien valintaikkunan.
Napsauta OK ottaaksesi kuvakkeen käyttöön ja napsauta sitten OK sulkeaksesi pikakuvakkeen ominaisuuksien valintaikkunan.
Kun kaksoisnapsautat luomaasi pikakuvaketta, se avaa Järjestelmän palautus -sovelluksen puolestasi.
Nyt voit siirtää tämän pikakuvakkeen mihin tahansa sopivaan paikkaan, kiinnitä se tehtäväpalkkiin tai Käynnistä-kohtaan,lisää Kaikkiin sovelluksiin tai lisää Quick Launchiin (katso kuinka ota pikakäynnistys käyttöön). Voit myös määritä yleinen pikanäppäin pikakuvakkeeseesi.
Vinkki: Se on hyvä idea luo uusi palautuspiste.