Poista kirjoitusoikeudet siirrettäville levyille Windows 10:ssä
Kuinka poistaa kirjoitusoikeudet siirrettäville levyille Windows 10:ssä
Oletusarvoisesti Windows 10:ssä jokainen käyttäjä voi kirjoittaa tiedostoja ja kansioita kaikkiin tietokoneeseen liittämiinsä siirrettäviin tallennuslaitteisiin. Käyttäjä voi myös poistaa tai muokata mitä tahansa siirrettävälle asemalle tallennettuja tiedostoja. Windows 10 sisältää vaihtoehdon poistaa kaikkien käyttäjien kirjoitusoikeudet kaikille siirrettäville levyille.
Mainos
Windows 10 sisältää erityisen ryhmäkäytännön, joka, kun se on käytössä, estää kirjoitusoikeuden siirrettäville levyille. Jos otat tämän käytäntöasetuksen käyttöön, kirjoitusoikeus evätään kaikilta siirrettäviltä tallennuslaitteilta. Tämä ei vaikuta BitLockerin suojattuun tallennustilaan.
Jos sinun on otettava käyttöön rajoitus ja estettävä käyttäjiä saamasta kirjoitusoikeutta irrotettaviin asemiin, Windows 10 tarjoaa sinulle vähintään kaksi menetelmää, ryhmäkäytäntövaihtoehdon ja ryhmäkäytännön rekisterin mukautuksen. Ensimmäistä menetelmää voidaan käyttää Windows 10 -versioissa, jotka tulevat Local Group Policy Editor -sovelluksen mukana. Jos käytössäsi on Windows 10 Pro, Enterprise tai Education
painos, sitten Paikallinen ryhmäkäytäntöeditori -sovellus on saatavilla käyttöjärjestelmässä. Windows 10 Home -käyttäjät voivat muokata rekisteriä. Tarkastellaan näitä menetelmiä.Poistaaksesi kirjoitusoikeuden siirrettäville levyille Windows 10:ssä,
- Avaa paikallinen ryhmäkäytäntöeditori sovellus tai käynnistä se kaikki käyttäjät paitsi järjestelmänvalvoja, tai tietylle käyttäjälle.
- Navigoida johonkin Tietokoneen kokoonpano\Hallintamallit\Järjestelmä\Siirrettävän tallennustilan käyttö vasemmalla.
- Etsi oikealta käytäntöasetus Siirrettävät levyt: Estä kirjoitusoikeus.

- Kaksoisnapsauta sitä ja aseta käytäntö arvoksi Käytössä.

Olet valmis. Jos joku yrittää kirjoittaa siirrettävälle asemalle, toiminto epäonnistuu Kohdekansion käyttö estetty viesti.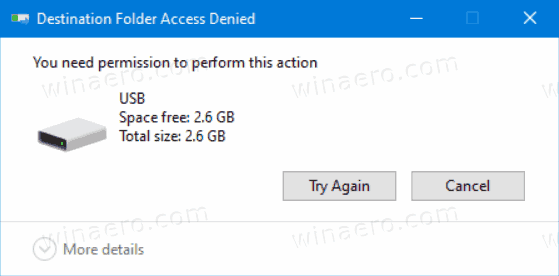
Vinkki: Katso Kuinka palauttaa kaikki paikalliset ryhmäkäytäntöasetukset kerralla Windows 10:ssä.
Katsotaanpa nyt, kuinka sama voidaan tehdä rekisterin säädöllä.
Poista käytöstä Kirjoitusoikeus siirrettäville levyille wse on rekisterin säätö
- Avata Rekisterieditori.
- Siirry seuraavaan rekisteriavaimeen:
HKEY_LOCAL_MACHINE\Software\Policies\Microsoft\Windows\RemovableStorageDevices\{53f5630d-b6bf-11d0-94f2-00a0c91efb8b}. Vinkki: Katso kuinka siirtyä haluttuun rekisteriavaimeen yhdellä napsautuksella. Jos sinulla ei ole tällaista avainta, luo se vain. - Luo tässä uusi 32-bittinen DWORD-arvo Deny_Write. Huomautus: vaikka olisit käytössä 64-bittinen Windows, sinun on silti käytettävä 32-bittistä DWORD-muotoa arvotyyppinä.
- Aseta arvoksi 1, jos haluat poistaa kirjoitusoikeuden käytöstä.

- Poista se tai aseta sen arvoksi 0 palauttaaksesi oletusasetukset.
- Jotta rekisterin säädön tekemät muutokset tulevat voimaan, käynnistä Windows 10 uudelleen.
Kiinnostuneet käyttäjät voivat ladata käyttövalmiit rekisteritiedostot:
Lataa rekisteritiedostot
Kumoamisen säätö on mukana.
Vinkki: voit yritä ottaa GpEdit.msc käyttöön Windows 10 Homessa.
Kiinnostavia artikkeleita:
- Poista pääsy kaikkiin siirrettäviin tallennuslaitteisiin Windows 10:ssä
- Poista irrotettavien laitteiden asennus käytöstä Windows 10:ssä
- Ota irrotettavan aseman kirjoitussuojaus käyttöön Windows 10:ssä
- Sovellettujen ryhmäkäytäntöjen katsominen Windows 10:ssä
- Kaikki tavat avata paikallinen ryhmäkäytäntöeditori Windows 10:ssä
- Käytä ryhmäkäytäntöä kaikille käyttäjille paitsi järjestelmänvalvojalle Windows 10:ssä
- Käytä ryhmäkäytäntöä tietylle käyttäjälle Windows 10:ssä
- Palauta kaikki paikalliset ryhmäkäytäntöasetukset kerralla Windows 10:ssä
- Ota Gpedit.msc (ryhmäkäytäntö) käyttöön Windows 10 Homessa
