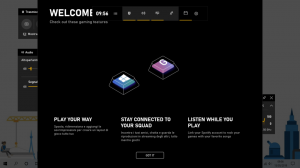Kuinka poistaa kansioasetukset käytöstä Windows 10:ssä
Voit ottaa käyttöön tai poistaa käytöstä kansioasetukset Windows 10:ssä käyttäjille, jos haluat estää heitä muuttamasta File Explorerin asetuksia. Kansion asetukset on erityinen valintaikkuna, jonka avulla voit muuttaa Windows 10:n sisäänrakennetun tiedostonhallinnan asetuksia ja asetuksia. Dialogi sisältää kolme välilehteä Yleiset, Näytä ja Haku. Täällä tekemäsi muutokset voidaan ottaa käyttöön kaikissa kansioissa.
Mainos
File Explorer on oletusarvoinen tiedostonhallintasovellus, joka toimitetaan Windowsin mukana Windows 95:stä alkaen. Tiedostonhallintatoimintojen lisäksi Explorer.exe toteuttaa myös kuoren - Työpöytä, tehtäväpalkki, työpöydän kuvakkeet ja myös Käynnistä-valikko ovat osa Explorer-sovellusta. Huomautus: Windows 10:ssä Käynnistä-valikko on erityinen UWP-sovellus, joka on integroitu kuoreen. Windows 8:sta alkaen File Explorer sai Ribbon-käyttöliittymän ja pikatyökalupalkin.
Voit mukauttaa File Explorerin ulkonäköä ja toimintaa käyttämällä
Kansion asetukset -valintaikkuna. Jos tarkoituksesi on kuitenkin päinvastainen ja haluat estää käyttäjiä muuttamasta File Explorerin ulkoasua ja toimintaa, tässä on useita menetelmiä, joilla voit poistaa kansioasetukset käytöstä. Kun se on poistettu käytöstä, näet seuraavan viestin.
Rajoitukset
Tämä toiminto on peruutettu tässä tietokoneessa voimassa olevien rajoitusten vuoksi. Ota yhteyttä järjestelmänvalvojaan.
Ensimmäinen menetelmä toimii kaikissa käyttöjärjestelmän versioissa, koska se on vain yksinkertainen rekisterin säätö.
Poista kansioasetukset käytöstä Windows 10:ssä
- Avaa Rekisterieditori.
-
Navigoida avaimeen
HKEY_CURRENT_USER\SOFTWARE\Microsoft\Windows\CurrentVersion\Policies\Explorer. Luo se, jos se puuttuu tietokoneeltasi. - Luo tästä uusi 32-bittinen DWORD
NoFolderOptionsja aseta sen arvotiedot arvoon 1. Vaikka oletkin jossa on 64-bittinen Windows 10, sinun tulee silti luoda 32-bittinen DWORD-arvo.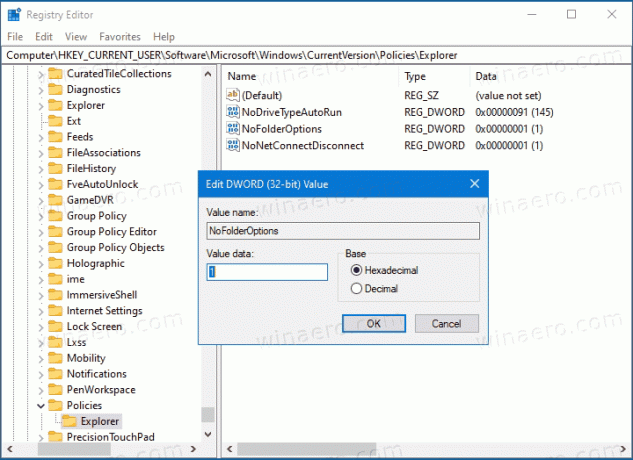
- Käynnistä nyt Windows 10 uudelleen.
Olet onnistuneesti poistanut kansioasetusten käytön Windows 10:ssä kaikilta käyttäjätileiltä. Jos haluat kumota muutoksen, sinun on poistettava NoFolderOptions luomaasi arvoa.
Voit säästää aikaa lataamalla seuraavat rekisteritiedostot.
Lataa rekisteritiedostot
ZIP-arkisto sisältää kaksi REG-tiedostoa.
- Poista Folder Options.re käytöstäg - tämä rajoittaa pääsyä kansiovaihtoehtoihin.
- Ota käyttöön Folder Options.reg - Voit käyttää tätä tiedostoa oletusarvojen palauttamiseen ja rajoituksen poistamiseen.
Jos käytössäsi on Pro, Enterprise ja Education painos Windows 10:ssä voit käyttää sen sijaan paikallista ryhmäkäytäntöeditoria.
Ota käyttöön tai poista käytöstä kansioasetukset paikallisen ryhmäkäytäntöeditorin avulla
- Avaa paikallinen ryhmäkäytäntöeditori sovellus tai käynnistä se kaikki käyttäjät paitsi järjestelmänvalvoja, tai tietylle käyttäjälle.
- Navigoida johonkin Käyttäjämääritykset > Hallintamallit > Windowsin komponentit > Resurssienhallinta vasemmalla.
- Etsi oikealta käytäntöasetus Älä salli Kansion asetuksia avata nauhan Näytä-välilehden Asetukset-painikkeesta.
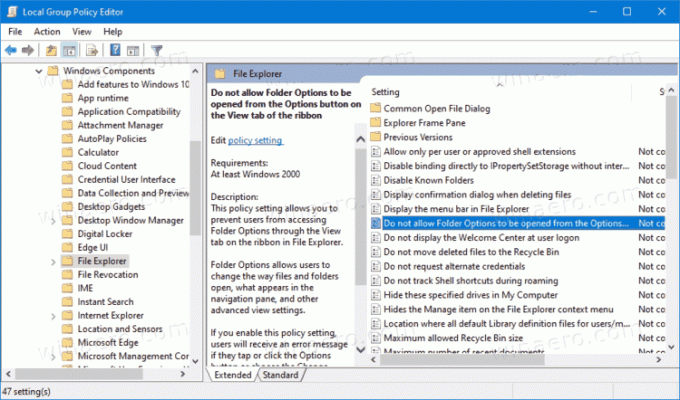
- Kaksoisnapsauta sitä ja aseta käytäntö arvoksi Käytössä.

- Napsauta Käytä ja OK.
Olet valmis. Kansion asetukset on nyt poistettu käytöstä.
Ota ne käyttöön myöhemmin määrittämällä Älä salli Kansion asetuksia avata nauhan Näytä-välilehden Asetukset-painikkeesta politiikkaa kumpaankaan Käytössä tai Ei määritetty.