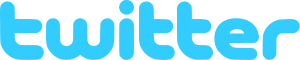Käytä Google Chromea eri profiileilla
Google Chrome on suosituin verkkoselain, joka on olemassa kaikille tärkeimmille alustoille, kuten Windowsille, Androidille ja Linuxille. Siinä on tehokas renderöintimoottori, joka tukee kaikkia nykyaikaisia verkkostandardeja. Haluat ehkä määrittää muutaman profiilin erottamaan selaustehtävät. Tässä artikkelissa näemme, kuinka Google Chromea käytetään eri profiileilla.
Käytä Google Chromea eri profiileilla
Chrome tukee erityistä komentoriviargumenttia --profiili-hakemisto. Syntaksi on seuraava:
chrome --profile-directory="profiilin nimi"
Näiden tietojen avulla voit luoda erityisen pikakuvakkeen käynnistääksesi Chromen toisella profiililla. Tee se seuraavasti.
Sisällysluettelo
- Johdanto
- Suorita Google Chrome eri profiileilla Windowsissa
- Käytä Google Chromea eri profiileilla Linuxissa
Johdanto
Kun määrität Google Chromen toimimaan eri profiilien kanssa, se toimii seuraavasti. Jokainen profiili voi sisältää yhden tai useita välilehtiä, sillä on omat evästeet, laajennukset, asetusvaihtoehdot, paikallinen tallennus ja muut istuntoon liittyvät parametrit, jotka on eristetty muista profiileista!
Esimerkiksi kun olet kirjautunut sisään jollekin web-sivustolle jossakin profiilissa, kaikki samassa profiilissa avatut välilehdet pystyvät tunnistamaan istuntosi ja näyttävät sinut kirjautuneena kyseiselle sivustolle. Jos kirjauduit Facebookiin profiilissa, kaikki saman profiilin välilehdet näyttävät sinut kirjautuneena Facebookiin, kun taas kaikki muut profiilit eivät näytä sinua kirjautuneena sinne.
Suorita Google Chrome eri profiileilla Windowsissa
Chrome for Windows 10 tukee mainittua komentoriviargumenttia --profile-directory. Käytä sitä seuraavasti:
chrome.exe --profile-directory="profiilin nimi"
- Kopioi nykyinen Chrome-pikakuvake. Valitse se esimerkiksi työpöydältä ja paina Ctrl + C kopioidaksesi sen, paina sitten Ctrl + V liittää. Katso tämä artikkeli: Kuinka luoda kopio tiedostosta nopeasti Explorerissa.
- Napsauta luomaasi pikakuvaketta hiiren kakkospainikkeella ja valitse pikavalikosta Ominaisuudet.
- Lisää mainittu komentorivin argumentti Kohde-ruutuun: Se näyttää seuraavalta:
chrome.exe --profile-directory="toinen profiilini"
Korjaa profiilin nimi mieltymystesi mukaan.
- Toista nämä vaiheet kaikille profiileille, jotka sinun on luotava, ja olet valmis.
Nyt voit käyttää erilaisia Chrome-profiileja käyttämällä samanaikaisesti luomiasi pikakuvakkeita.
Käytä Google Chromea eri profiileilla Linuxissa
Linuxissa voit luoda erityisen *.desktop-tiedoston käynnistääksesi Chrome-selaimen vaihtoehtoisella profiililla. Tee se seuraavasti.
- Avaa seuraava kansio suosikkitiedostonhallinnassasi:
/usr/share/applications
- Etsi sieltä tiedosto nimeltä "google-chrome.desktop".
- Kopioi tiedosto kansioon.
/home/käyttäjänimesi/.local/share/applications
Jos sinulla ei ole tällaista kansiota, luo se.
- Nimeä ~/.local/share/applications/google-chrome.desktop-tiedosto uudelleen joksikin muuksi osoittamaan, että se viittaa mukautettuun profiiliin.
- Muokkaa sitä suosikkieditorillasi. Muuta Nimi-osio johonkin kuten Google Chrome (Oma profiili):
- Muuta tiedoston kaikkia Exec-osioita, jotta ne näyttävät tältä:
/usr/bin/google-chrome-stable --profile-directory="toinen profiilini" %U
Joten sinun on lisättävä Chromen komentoriville parametri --profile-directory.
- Toista nämä vaiheet kaikille profiileille, jotka sinun on luotava, ja olet valmis.
Mukautetut profiilisi näkyvät työpöytäympäristösi sovellusvalikossa. Tältä se näyttää XFCE+Whisker-valikkolaajennuksessani:
Se siitä.