Ota CTRL+ALT+Delete Prompt käyttöön UAC: lle Windows 10:ssä
Käyttäjätilien valvonta tai vain UAC on osa Windowsin suojausjärjestelmää, joka estää sovelluksia tekemästä ei-toivottuja muutoksia tietokoneellesi. Lisäturvallisuuden vuoksi saatat haluta ottaa ylimääräisen käyttöön Ctrl + Alt + Del valintaikkuna, kun UAC niin pyytää.
Mainos
Windows Vistan jälkeen Microsoft lisäsi uuden suojausominaisuuden nimeltä User Account Control (UAC). Se yrittää estää haitallisia sovelluksia tekemästä mahdollisesti haitallisia asioita tietokoneellasi. Kun jotkut ohjelmistot yrittävät muuttaa järjestelmään liittyviä rekisterin tai tiedostojärjestelmän osia, Windows 10 näyttää UAC-vahvistusikkunan, jossa käyttäjän tulee vahvistaa, haluaako hän todella tehdä ne muutoksia. Yleensä korotusta vaativat sovellukset liittyvät Windowsin tai tietokoneesi hallintaan yleensä. Hyvä esimerkki olisi Rekisterieditori-sovellus.

Lisätoiminnon käyttöönotto Ctrl + Alt + Del kehote voi auttaa estämään troijalaisia tai muita haittaohjelmia varastamasta Windows-tunnistetietojasi. Tältä se näyttää:

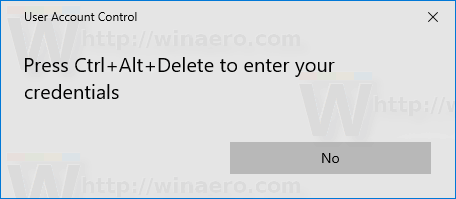
Huomautus: RDP-yhteyden aikana sinua kehotetaan painamaan Ctrl + Alt + Loppu sen sijaan.
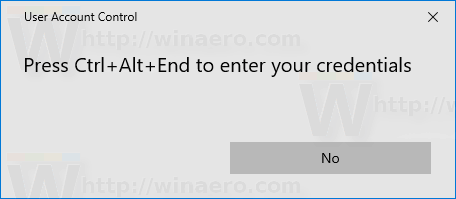
Voit ottaa Ctrl+Alt+Del-kehotteen käyttöön UAC: ssa Windows 10:ssä, tee seuraava.
- Avata Rekisterieditori.
- Siirry seuraavaan rekisteriavaimeen:
HKEY_LOCAL_MACHINE\SOFTWARE\Microsoft\Windows\CurrentVersion\Policies\CredUI
Vinkki: Katso kuinka siirtyä haluttuun rekisteriavaimeen yhdellä napsautuksella.
Jos sinulla ei ole tällaista avainta, luo se vain.
- Luo tässä uusi 32-bittinen DWORD-arvo Ota SecureCredential Prompting käyttöön. Huomautus: vaikka olisit käytössä 64-bittinen Windows, sinun on silti käytettävä 32-bittistä DWORD-muotoa arvotyyppinä.
Ota lisätoiminto käyttöön asettamalla se arvoon 1 Ctrl + Alt + Del valintaikkuna.
- Jotta rekisterin säädön tekemät muutokset tulevat voimaan, sinun on käynnistettävä Windows 10 uudelleen.
Myöhemmin voit poistaa Ota SecureCredential Prompting käyttöön arvo poistaaksesi kehotteen käytöstä.
Säästäkseni aikaasi tein käyttövalmiita rekisteritiedostoja. Voit ladata ne täältä:
Lataa rekisteritiedostot
Paikallisen ryhmäkäytäntöeditorin käyttäminen
Jos käytössäsi on Windows 10 Pro, Enterprise tai Education painos, voit käyttää Paikallinen ryhmäkäytäntöeditori -sovellusta määrittääksesi yllä mainitut asetukset graafisella käyttöliittymällä.
- Lehdistö Voittaa + R näppäimet yhdessä näppäimistöllä ja kirjoita:
gpedit.msc
Paina Enter.

- Ryhmäkäytäntöeditori avautuu. Mene Tietokoneen kokoonpano\Hallintamallit\Windows-komponentit\Credential User Interface. Ota käytäntövaihtoehto käyttöön Vaadi luotettava polku valtuustietojen syöttämiseen kuten alla.

Se siitä.
Aiheeseen liittyvät artikkelit:
Luo korotettu pikakuvake ohittaaksesi UAC-kehotteen Windows 10:ssä
UAC-asetusten muuttaminen Windows 10:ssä
Korjaa Kyllä -painike pois käytöstä UAC-valintaikkunoissa Windows 10:ssä, Windows 8:ssa ja Windows 7:ssä
UAC: n sammuttaminen ja poistaminen käytöstä Windows 10:ssä



