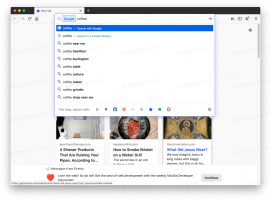PIN-koodin vanhenemisen ottaminen käyttöön tai poistaminen käytöstä Windows 10:ssä
PIN-koodi on Windows 10:ssä ja Windows 8.1:ssä saatavilla oleva lisäsuojausominaisuus, joka suojaa käyttäjätiliäsi ja kaikkia sen sisältämiä arkaluonteisia tietoja. Kun se on käytössä, se voidaan syöttää salasanan sijaan. Toisin kuin salasana, PIN-koodi ei vaadi käyttäjää painamaan Enter-näppäintä kirjautuakseen sisään, ja se voi olla lyhyt nelinumeroinen numero. Kun olet antanut oikean PIN-koodin, kirjaudut sisään Windows 10 -tilillesi välittömästi. Voit määrittää, kuinka monta päivää PIN-koodia voidaan käyttää, ennen kuin käyttäjää pyydetään vaihtamaan se. Näin se voidaan tehdä.
Suurin ero a PIN-koodi ja a Salasana on laite, jolla niitä voidaan käyttää.
- Vaikka voit käyttää salasanaasi kirjautuaksesi sisään Microsoft-tilillesi mistä tahansa laitteesta ja mistä tahansa verkosta, PIN-koodia voidaan käyttää vain yhdessä laitteessa, jolla loit sen. Ajattele sitä paikallisen (ei Microsoftin) tilin salasanana.
- Kun kirjaudut sisään salasanalla laitteella, joka on online-tilassa, se lähetetään Microsoftin palvelimille tarkistettavaksi. PIN-koodia ei lähetetä minnekään, ja se todella toimii kuin tietokoneellesi tallennettu paikallinen salasana.
- Jos laitteessasi on TPM-moduuli, PIN-koodi suojataan ja salataan lisäksi TPM-laitteistotuen ansiosta. Se suojaa esimerkiksi PIN-koodin brute-force-hyökkäyksiltä. Liian monen virheellisen arvauksen jälkeen laite lukittuu.
PIN-koodi ei kuitenkaan korvaa salasanaa. PIN-koodin määrittäminen edellyttää käyttäjätilillesi asetettu salasana.
Huomautus: Jos tarvitset käynnistä tietokone vikasietotilassa, PIN-koodi ei toimi.
Ennen kuin jatkat, varmista, että käyttäjätililläsi on järjestelmänvalvojan oikeudet. Noudata nyt alla olevia ohjeita.
PIN-koodin vanhenemisen ottaminen käyttöön tai poistaminen käytöstä Windows 10:ssä, tee seuraava.
- Avaa Rekisterieditori-sovellus.
- Siirry seuraavaan rekisteriavaimeen.
HKEY_LOCAL_MACHINE\SOFTWARE\Policies\Microsoft\PassportForWork\PINComplexity
Katso kuinka pääset rekisteriavaimeen yhdellä napsautuksella.
Huomautus: Jos sinulla ei ole tällaista avainta rekisterissä, luo se. Minun tapauksessani minun piti luoda PassportForWork-avain ja sitten PINComplexity-avain.
-
Ota PIN-koodin vanheneminen käyttöön, luo uusi 32-bittinen DWORD-arvo Vanheneminen oikealla. Aseta se haluttuun arvoon desimaaleina. Arvodata voi olla välillä 1 - 730, ja se tallentaa päivien lukumäärän, jonka jälkeen PIN-koodi vanhenee.
Huomautus: vaikka olisit käytössä 64-bittinen Windows sinun on silti luotava 32-bittinen DWORD-arvo. - PIN-koodin vanhenemistoiminnon poistaminen käytöstä, poista Vanheneminen arvo. Tämä on oletusasetus.
- Käynnistä Windows 10 uudelleen.
Ota PIN-koodin vanheneminen käyttöön tai poista se käytöstä Windows 10:ssä paikallisella ryhmäkäytäntöeditorilla
Jos käytössäsi on Windows 10 Pro, Enterprise tai Education painos, voit käyttää Paikallinen ryhmäkäytäntöeditori -sovellusta määrittääksesi yllä mainitut asetukset graafisella käyttöliittymällä.
- Lehdistö Voittaa + R näppäimet yhdessä näppäimistöllä ja kirjoita:
gpedit.msc
Paina Enter.
- Ryhmäkäytäntöeditori avautuu. Mene Tietokoneen kokoonpano\Hallintamallit\Järjestelmä\PIN-monimutkaisuus. Konfiguroi Vanheneminen vaihtoehto ja olet valmis.
Se siitä.