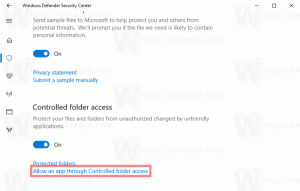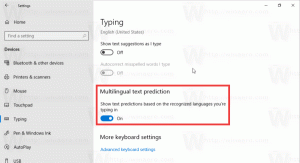Aseta Windows 10 -kohdeversio pysymään päällä tai päivittämään siihen
Kuinka asettaa Windows 10 -kohdeversio pysymään päällä tai päivittämään siihen
Windows 10 -versiossa 2004 Microsoft on ottanut käyttöön uuden ryhmäkäytännön, jonka avulla käyttäjä voi lukita käyttöjärjestelmän tiettyyn ominaisuuspäivitykseen. Kotkasilmäiset käyttäjät ovat jo havainneet sen kuvakaappauksissa edellinen artikkelini. Näin aktivoit ja käytät sitä.
Mainos
Jos seuraat Windows 10 version 2004 kehitystä, saatat olla tietoinen päivityksestä Ryhmäkäytäntömallit Windows 10:lle ja Ryhmäkäytäntöasetukset Viitelaskentataulukko. Jälkimmäinen asiakirja on todella hyödyllinen, koska se korostaa käytäntöjä, jotka esiteltiin ensimmäisen kerran Windows 10:n toukokuu 2020 päivityksen kanssa. Kokeneet käyttäjät ja järjestelmänvalvojat voivat käyttää niitä paikallisen ryhmäkäytäntöeditorin avulla tai rekisterissä.
Paikallinen ryhmäkäytäntö ja sen käyttöliittymä
Paikallinen ryhmäkäytäntöeditori on Microsoft Management Console (MMC) -laajennus, joka tarjoaa yhden käyttöliittymän, jonka kautta kaikkia paikallisten ryhmäkäytäntöobjektien asetuksia voidaan hallita.
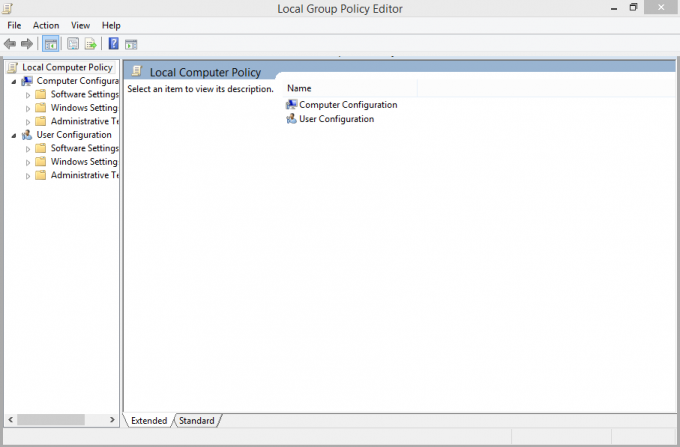
Paikallinen ryhmäkäytäntöeditori ei ole saatavilla tietyissä Windows 10 -versioissa. Vain Windows 10 Pro, Enterprise tai Education painos sisältää Local Group Policy Editor -sovelluksen.
Paikallinen ryhmäkäytäntöeditori sisältää objekteja, jotka koskevat tietokonetta (kaikkia käyttäjiä) ja käyttäjiä (tietty käyttäjätili, ryhmä tai käyttäjäkohtaiset ohjelmistoasetukset). Se koostuu kahdesta osasta.
- Tietokoneen kokoonpanoa käytetään määrittämään käytäntöjä, joita sovelletaan tietokoneeseen. Muuta ohjelmistoasetuksia, Windows-asetuksia ja hallintamalleja kaikille käyttäjille. He muuttavat yleensä rekisteriavaimia HKEY_LOCAL_MACHINE Rekisterin haara ja vaatii tietokoneen uudelleenkäynnistyksen, jotta muutos tulee voimaan.
- User Configuration on joukko käyttäjiä koskevia käytäntöjä. User Configuration sisältää vaihtoehdot ohjelmistoasetuksista, Windows-asetuksista ja hallintamalleista, jotka on tallennettu käyttäjäkohtaisesti Rekisterin haara (HKCU).
Huomautus: Tietyt asetukset voidaan määrittää sekä käyttäjän määrityksille että tietokoneen kokoonpanoille. Tällaiset arvot voidaan tallentaa molempiin HKCU: n ja HKLM: n rekisterikonttorit. Kun molemmat parametrit on asetettu, User Configuration on etusijalla Computer Configuration -arvoon nähden.
TargetReleaseVersion ja TargetReleaseVersionInfo
On olemassa kaksi uutta politiikkaa, TargetReleaseVersion ja TargetReleaseVersionInfo, joiden avulla käyttäjä voi määrittää kohdeominaisuuden päivityksen Windows 10:lle. Tiedot kertovat käyttöjärjestelmälle, että se voi päivittää tiettyyn julkaisuun tai pysyä siinä. Käytäntö toimii Windows 10:n versiosta 1803 alkaen, ja se käyttää kahden numeron versiomuotoa, jotta kohdejulkaisu pysyy mukana.
Windows 10 -versiossa 2004 se löytyy osoitteesta gpedit.msc alla Tietokoneen kokoonpano \ Hallintamallit \ Windows-komponentit \ Windows Update \ Windows Update for Business. Katso viimeinen parametri, Valitse ominaisuuspäivityksen kohdeversio.

Näin käytät niitä.
Aseta Windows 10 -kohdeversio pysymään päällä tai päivittämään siihen
- Avaa paikallinen ryhmäkäytäntöeditori sovellus.
- Navigoida johonkin Tietokoneen asetukset > Hallintamallit > Windows-komponentit > Windows Update > Windows Update for Business vasemmalla.

- Etsi oikealta käytäntöasetus
Valitse ominaisuuspäivityksen kohdeversio. - Kaksoisnapsauta sitä ja aseta se tilaan
Käytössä.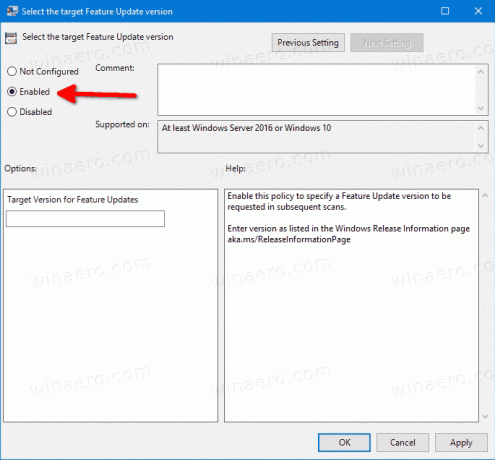
- Alla Vaihtoehdot, aseta 'Kohdeversio ominaisuuspäivityksiin ruutuun yhdeksi arvoksi sellaisena kuin se on lueteltu seuraavasta taulukosta, sisällä Versio sarake, esim.
1909tai2004.
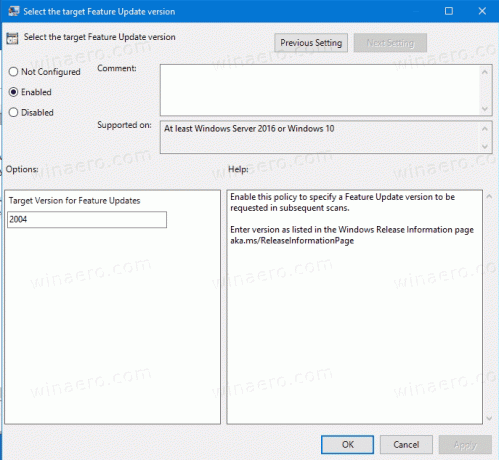
- Käynnistä Windows 10 uudelleen.
Olet valmis! Yllä olevassa kuvakaappauksessa Windows 10 ei saa ominaisuuspäivitystä version 2004 jälkeen.
Näiden käytäntövaihtoehtojen taustalla on myös asianmukaiset rekisterisäädöt. Koska Windows 10 Home ei sisällä gpedit.msc, Windows 10 Home käyttäjät voivat yrittää ottaa niitä käyttöön saadakseen tämän päivityksen lukitusominaisuuden toimimaan. En kuitenkaan voinut testata näitä vaihtoehtoja Windows 10 Homessa. Jos olet tehnyt sen, jätä kommentti, toimivatko säädöt kotiversiossasi vai eivät.
Voit asettaa kohdeominaisuuden päivitysversion Windows 10:ssä rekisterin säädöllä seuraavasti:
- Avaa Rekisterieditori-sovellus.
- Siirry seuraavaan rekisteriavaimeen
HKEY_LOCAL_MACHINE\Software\Policies\Microsoft\Windows\WindowsUpdate. Katso kuinka pääset rekisteriavaimeen yhdellä napsautuksella. - Jos sinulla ei ole tällaista avainta, luo se manuaalisesti.
- Luo tai muokkaa oikealla olevaa
TargetReleaseVersion32-bittinen DWORD-arvo ja aseta se arvoon 1.
- Muokkaa nyt tai luo uusi merkkijono (REG_SZ) arvo
TargetReleaseVersionInfoja aseta sen arvotiedot haluttuun versionumeroon, johon haluat päivittää tai pysyä.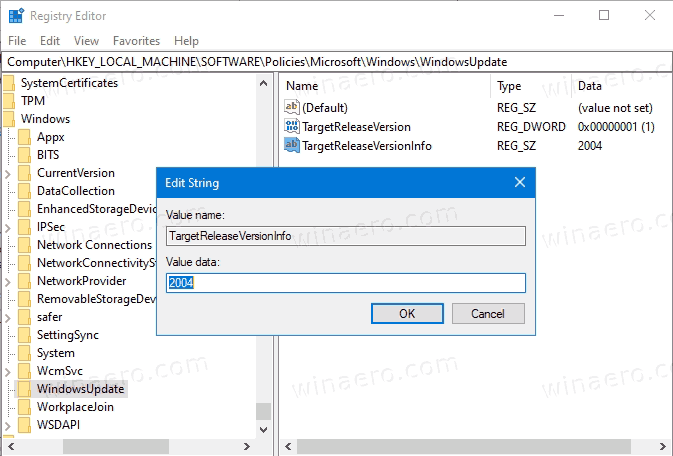
- Voit käyttää seuraavaa taulukkoa viitteenä.

Olet valmis!
Huomautus: Asettamalla TargetReleaseVersionInfo arvoa alempaan versioon kuin jo käytössäsi oleva Windows 10 -versio ei alenna käyttöjärjestelmää. Se ei myöskään estä käyttöjärjestelmää vastaanottamasta uusia ominaisuuspäivityksiä, joten tällaiset asetukset jätetään huomiotta.