Ota kuvakkeiden automaattinen järjestely käyttöön työpöydällä Windows 10:ssä
Työpöytäsi on erityinen kansio, joka näyttää valitsemasi taustakuvan ja tiedostosi, kansiot, asiakirjat, pikakuvakkeet ja kaikki tallentamasi kohteet. Se näkyy aina, kun kirjaudut Windowsiin. Tässä artikkelissa opimme poistamaan työpöydän kuvakkeiden automaattisen järjestelyn käytöstä käyttäjätilillesi Windows 10:ssä.
Mainos
Vihje: Aiemmissa Windows-versioissa työpöydällä oli oletuksena käytössä tärkeät kuvakkeet - Tämä tietokone, verkko, ohjauspaneeli ja käyttäjätiedostot-kansio. Ne kaikki olivat näkyvissä oletuksena. Nykyaikaisissa Windows-versioissa Microsoft kuitenkin piilotti suurimman osan näistä kuvakkeista. Windows 10:ssä työpöydällä on oletuksena vain roskakori. Myöskään Windows 10:n Käynnistä-valikossa ei ole linkkejä näihin kuvakkeisiin. Voit ottaa käyttöön perinteiset työpöytäkuvakkeet seuraavasti:
Ota työpöydän kuvakkeet käyttöön Windows 10:ssä
Automaattinen järjestely on oletusarvoisesti pois käytöstä, joten on mahdollista sijoittaa työpöydän kuvakkeet mihin tahansa haluamaasi kohtaan työpöydällä. Jos otat sen käyttöön, kaikki työpöydän kuvakkeet järjestetään automaattisesti sarakkeisiin ja lajitellaan niiden nimen mukaan. Näin otat tämän ominaisuuden käyttöön.
Voit ottaa kuvakkeet käyttöön automaattisesti työpöydällä Windows 10:ssä, tee seuraava.
- Pienennä kaikki avoimet ikkunat ja sovellukset. Voit käyttää Voittaa + D tai Voittaa + M pikanäppäimiä. Vaihtoehtoisesti voit napsauttaa tehtäväpalkkia hiiren kakkospainikkeella ja valita pikavalikosta Näytä työpöytä tai napsauttaa hiiren kakkospainikkeella tehtäväpalkin ääripäätä.
 Vinkki: Katso Mitä eroa on Win + D (Näytä työpöytä) ja Win + M (Minimize All) -pikanäppäimet Windowsissa
Vinkki: Katso Mitä eroa on Win + D (Näytä työpöytä) ja Win + M (Minimize All) -pikanäppäimet Windowsissa
- Napsauta hiiren kakkospainikkeella tyhjää kohtaa työpöydälläsi ja valitse Näytä - Järjestä kuvakkeet automaattisesti. Tämä komento vaihtaa Järjestä kuvakkeet automaattisesti ominaisuus.
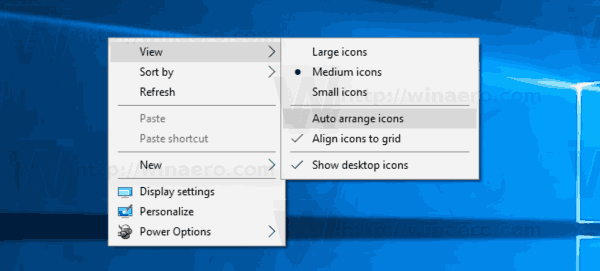 Kun automaattinen järjestys on käytössä, pikavalikon komennon nimen viereen ilmestyy valintamerkki.
Kun automaattinen järjestys on käytössä, pikavalikon komennon nimen viereen ilmestyy valintamerkki.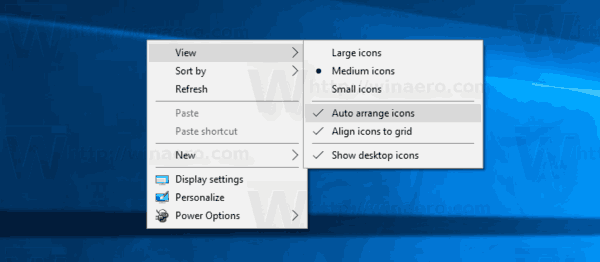
Tämä on melko yksinkertaista.
Tämä ominaisuus voidaan määrittää erityisellä rekisterisäädöllä. Näin se voidaan tehdä.
Ota kuvakkeiden automaattinen järjestely käyttöön työpöydällä rekisteriä säätämällä
- Avaa Rekisterieditori-sovellus.
- Siirry seuraavaan rekisteriavaimeen.
HKEY_CURRENT_USER\SOFTWARE\Microsoft\Windows\Shell\Bags\1\Desktop
Katso kuinka pääset rekisteriavaimeen yhdellä napsautuksella.

- Oikealla muokkaa tai luo uusi 32-bittinen DWORD-arvo "FFlags". Aseta se johonkin seuraavista arvoista desimaaleina.
1075839520 - poista käytöstä automaattinen järjestyskuvakkeet ja kohdista kuvakkeet ruudukkoon
1075839525 - ota käyttöön kuvakkeiden automaattinen järjestely ja kohdista kuvakkeet ruudukkoon
1075839521 - ota käyttöön automaattinen järjestyskuvakkeet ja poista käytöstä Kohdista kuvakkeet ruudukkoon
1075839524 - poista automaattisen järjestyksen kuvakkeet käytöstä, mutta ota käyttöön Kohdista kuvakkeet ruudukkoonHuomautus: vaikka olisit käytössä 64-bittinen Windows sinun on silti luotava 32-bittinen DWORD-arvo.

- Jotta rekisterin säädön tekemät muutokset tulevat voimaan, sinun on käynnistä Explorer-kuori uudelleen.
Se siitä.
