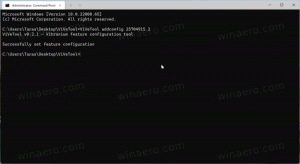Tallenna etätyöpöytäyhteysasetukset RDP-tiedostoon Windowsissa
Tässä artikkelissa näemme, kuinka etätyöpöytäyhteyden tunnistetiedot tallennetaan RDP-tiedostoon. Tämän avulla voit viedä kaikki etäistuntoon tekemäsi asetukset tiedostoon. Seuraavan kerran kun tarvitset sitä, voit kaksoisnapsauttaa luomaasi RDP-tiedostoa palauttaaksesi asetukset ja asetukset nopeasti.

Ennen kuin jatkamme, tässä on joitain yksityiskohtia aiheesta miten RDP toimii. Sillä aikaa mikä tahansa painos Windows 10 voi toimia Remote Desktop Client -sovelluksena. Etäistunnon isännöinti edellyttää, että käyttöjärjestelmä on Windows 10 Pro tai Enterprise. Voit muodostaa yhteyden Windows 10 -etätyöpöytäisäntään toisesta Windows 10 -tietokoneesta tai aiemmasta Windows-versiosta, kuten Windows 7 tai Windows 8 tai Linux. Windows 10:n mukana tulee sekä asiakas- että palvelinohjelmisto valmiina, joten sinun ei tarvitse asentaa ylimääräisiä ohjelmistoja.
Mainos
Ota ensin etätyöpöytä käyttöön kohdetietokoneessa tässä kuvatulla tavalla:
Kuinka ottaa etätyöpöytä (RDP) käyttöön Windows 10:ssä
mstsc.exe on sisäänrakennettu asiakasohjelmisto, joka mahdollistaa yhteyden muodostamisen tietokoneeseen Remote Desktop Protocol (RDP) -protokollan kautta. Se on erityinen verkkoprotokolla, jonka avulla käyttäjä voi muodostaa yhteyden kahden tietokoneen välille ja käyttää etäisännän työpöytää. Paikallista tietokonetta kutsutaan usein "asiakkaaksi". Jos käytät Windowsia, useimmissa tapauksissa käytät mstsc.exe-tiedostoa yhteyden muodostamiseen toiseen tietokoneeseen RDP: n avulla. Vinkki: Katso Etätyöpöytä (mstsc.exe) komentorivin argumentit
Voit tallentaa etätyöpöytäyhteysasetukset RDP-tiedostoon Windows 10:ssä, tee seuraava.
- Käynnistä mstsc.exe Suorita-valintaikkunasta (paina näppäimistön Win + R -pikanäppäimiä yhdessä) tai Käynnistä-valikosta.

- Määritä haluamasi asetukset, mukaan lukien etäosoite, näyttöasetukset ja muut mukautettavat asetukset. Klikkaus Näytä vaihtoehdot näyttääksesi lisää asetuksia.


- Napsauta nyt Tallenna nimellä -painiketta Yhteysasetukset -osio Kenraali -välilehti.
- Tämä luo uuden RDP-tiedoston vaihtoehtoineen. Määritä haluamasi tallennuspaikka.
Valitut yhteysasetukset tallennetaan määrittämääsi RDP-tiedostoon.
Käynnistä tallennettu istunto avaamalla File Explorer ja menemällä kansioon, johon tallennat RDP-tiedoston. Muodosta yhteys kaksoisnapsauttamalla sitä.

Vaihtoehtoisesti voit käynnistää mstsc.exe-tiedoston uudelleen ja valita Avata -painiketta Yleiset-välilehdellä. Selaa RDP-tiedostosi ja olet valmis.
Kiinnostavia artikkeleita:
- Luo etätyöpöydän pikakuvake PC: lle Windows 10:ssä
- Etätyöpöytä (mstsc.exe) komentorivin argumentit
- Lisää käyttäjiä Windows 10:n etätyöpöydälle
- Etätyöpöydän (RDP) pikanäppäimet Windows 10:ssä
- Vaihda etätyöpöytäportti (RDP) Windows 10:ssä
- Yhdistä Windows 10:een käyttämällä etätyöpöytää (RDP)
- Kuinka ottaa etätyöpöytä (RDP) käyttöön Windows 10:ssä