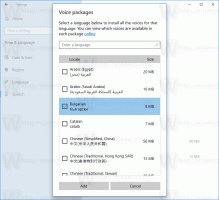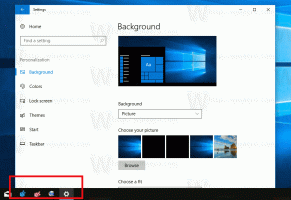Poista pääsy kaikkiin siirrettäviin tallennuslaitteisiin Windows 10:ssä
Oletusarvon mukaan Windows 10 liittää automaattisesti siirrettävän aseman, kuten USB-muistitikkua, jonka olet liittänyt tietokoneeseen. Käyttäjät voivat lukea ja kirjoittaa tietoja asemiin. Windows 10:n mukana tulee tallennuskäytäntö, jonka avulla voit estää pääsyn kaikille siirrettäville asemille ja estää käyttäjiä kirjoittamasta tai lukemasta tiedostoja ja kansioita siirrettävään asemaan. Näin voit määrittää käytännön.
Kun liität irrotettavan aseman, voit lukea ja kirjoittaa siihen tiedostoja, ellei asema ole salattu BitLocker-To-Gon avulla tai jos asemassa on laitteiston lukituskytkin, joka estää siihen kirjoittamisen. Windows tarjoaa kuitenkin tavan hallita siirrettävän tallennustilan käyttökäytäntöä.
Tämä rajoitus voidaan aktivoida joko ryhmäkäytäntövaihtoehdolla tai rekisterin muokkauksella. Paikallinen ryhmäkäytäntöeditori on saatavilla Windows 10 Prossa, Enterprisessa ja Educationissa versiot. Kaikissa versioissa voidaan käyttää Registry Tweak -menetelmää.
Sinun on kirjauduttava sisään tilillä hallinnollinen tili jatkaa.
Kaikkien irrotettavien tallennuslaitteiden käytön estäminen Windows 10:ssä, tee seuraava.
- Lataa seuraava ZIP-arkisto: Lataa ZIP-arkisto.
- Pura sen sisältö mihin tahansa kansioon. Voit sijoittaa tiedostot suoraan työpöydälle.
- Poista tiedostojen esto.
- Kaksoisnapsauta Poista pääsy kaikkiin siirrettäviin tallennuslaitteisiin.reg
tiedostoa sen yhdistämiseksi. - Ota tekemäsi muutokset käyttöön käynnistä Windows 10 uudelleen.
Olet valmis!
Kumoa muutos käyttämällä toimitettua tiedostoa Salli pääsy kaikkiin siirrettäviin tallennuslaitteisiin.reg. Älä unohda käynnistää käyttöjärjestelmää uudelleen yhdistämisen jälkeen.
Kuinka se toimii
Yllä olevat rekisteritiedostot muokkaavat rekisterihaaraa
HKEY_LOCAL_MACHINE\SOFTWARE\Policies\Microsoft\Windows\RemovableStorageDevices
Vinkki: Katso miten Siirry rekisteriavaimeen yhdellä napsautuksella.
Jos haluat estää kaikkien siirrettävien laitteiden käytön Windows 10:ssä, luo uusi 32-bittinen DWORD-arvo Deny_All mainitun polun alla ja aseta sen arvotiedot arvoon 1. Huomautus: vaikka olisit käytössä 64-bittinen Windows sinun on silti luotava 32-bittinen DWORD-arvo.
Tuetut arvot:
- Deny_All = 1 - poista irrotettavien asemien asennus käytöstä.
- Deny_All = 0 - irrotettavien asemien asennus on käytössä. Tämä on oletusarvo.
Jos käytössäsi on Windows 10 Pro, Enterprise tai Education painos, voit käyttää Paikallinen ryhmäkäytäntöeditori -sovellusta määrittääksesi yllä mainitut asetukset graafisella käyttöliittymällä.
Poista irrotettavien laitteiden asennus käytöstä gpedit.msc: n avulla
- Lehdistö Voittaa + R näppäimet yhdessä näppäimistöllä ja kirjoita:
gpedit.msc
Paina Enter.
- Ryhmäkäytäntöeditori avautuu. Mene Tietokoneen kokoonpano\Hallintamallit\Järjestelmä\Siirrettävän tallennustilan käyttö. Ota käytäntövaihtoehto käyttöön Kaikki siirrettävän tallennustilan luokat: Estä kaikki pääsy.
- Käynnistä tietokone uudelleen.
Se siitä.
Katso seuraavat artikkelit:
- Poista irrotettavien laitteiden asennus käytöstä Windows 10:ssä
- Poista uusien asemien automaattinen asennus käytöstä Windows 10:ssä
- Kuinka asettaa mukautettu kuvake siirrettävälle asemalle Windows 10: ssä
- Ota irrotettavan aseman kirjoitussuojaus käyttöön Windows 10:ssä
- Piilota siirrettävät asemat siirtymisruudusta Windows 10:ssä