Muuta UAC-kehotteiden käyttäytymistä tavallisille käyttäjille Windows 10:ssä
Käyttäjätilien valvonta tai vain UAC on osa Windowsin suojausjärjestelmää, joka estää sovelluksia tekemästä ei-toivottuja muutoksia tietokoneellesi. Oletusarvoisesti UAC-kehote näyttää järjestelmänvalvojan tilit, jotka tavalliset käyttäjät voivat valita ohjelman korottamiseksi. Windows 10:ssä voit muuttaa tätä toimintaa. UAC-kehote voidaan hylätä automaattisesti tai se voidaan asettaa näkymään suojattu työpöytä. Oletuksena käyttäjää pyydetään antamaan järjestelmänvalvojan tunnistetiedot jatkaakseen.
Mainos

Windows Vistan jälkeen Microsoft lisäsi uuden suojausominaisuuden nimeltä User Account Control (UAC). Se yrittää estää haitallisia sovelluksia tekemästä mahdollisesti haitallisia asioita tietokoneellasi. Kun jotkut ohjelmistot yrittävät muuttaa järjestelmään liittyviä rekisterin tai tiedostojärjestelmän osia, Windows 10 näyttää UAC-vahvistusikkunan, jossa käyttäjän tulee vahvistaa, haluaako hän todella tehdä ne muutoksia. Yleensä korotusta vaativat sovellukset liittyvät Windowsin tai tietokoneesi hallintaan yleensä. Hyvä esimerkki olisi Rekisterieditori-sovellus.

UAC: ssa on eri suojaustasoja. Kun sen vaihtoehtoja on asetettu Ilmoita aina tai Oletus, työpöytäsi on himmennetty. Istunto vaihdetaan väliaikaisesti suojattuun työpöytään ilman avoimia ikkunoita ja kuvakkeita, ja se sisältää vain käyttäjätilien hallinnan (UAC) korotuskehotteen.
Jäsenet Järjestelmänvalvojatkäyttäjäryhmä täytyy vahvistaa tai hylätä UAC-kehote antamatta ylimääräisiä tunnistetietoja (UAC-suostumuskehote). Käyttäjät ilman järjestelmänvalvojan oikeuksia on lisäksi annettava paikallisen järjestelmänvalvojan tilin kelvolliset tunnistetiedot (UAC-tunnistetietojen kehote).
Windows 10:ssä on erityinen suojauskäytäntö, joka mahdollistaa UAC-kehotteen toiminnan muuttamisen tavallisille käyttäjille. Katsotaan kuinka se voidaan tehdä.
Jos käytössäsi on Windows 10 Pro, Enterprise tai Education painos, voit muuttaa käytäntöä Paikallinen suojauskäytäntö -sovelluksella. Kaikki Windows 10 -versiot, mukaan lukien Windows 10 Home, voivat käyttää alla mainittua rekisterin säätöä.
Jos haluat muuttaa UAC-kehotteen toimintaa tavallisille käyttäjille Windows 10:ssä,
- Lehdistö Voittaa + R näppäimet yhdessä näppäimistöllä ja kirjoita:
secpol.msc
Paina Enter.

- Paikallinen suojauskäytäntö avautuu. Mene Käyttäjän paikalliset käytännöt -> Suojausasetukset.
- Vieritä oikealla olevaan vaihtoehtoon Käyttäjätilien valvonta: Korkeuskehotteen käyttäytyminen tavallisille käyttäjille.

- Muuta sen arvoa kaksoisnapsauttamalla tätä käytäntöä.
- Valitse UAC-käyttäytyminen, jonka haluat määrittää tavallisille käyttäjätileille.
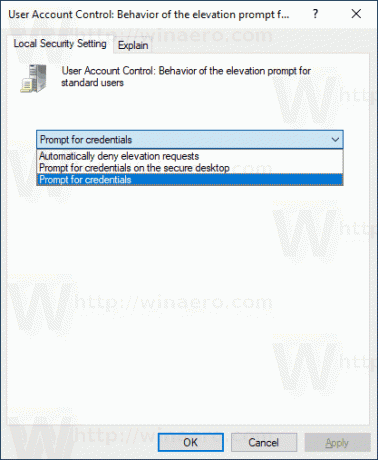
Jos Windows-versiosi ei sisällä secpol.msc työkalua, voit muokata rekisteriä alla kuvatulla tavalla.
Ota UAC-kehote käyttöön sisäänrakennetulle järjestelmänvalvojalle rekisterisäädöllä
- Avata Rekisterieditori.
- Siirry seuraavaan rekisteriavaimeen:
HKEY_LOCAL_MACHINE\SOFTWARE\Microsoft\Windows\CurrentVersion\Policies\System
Vinkki: Katso kuinka siirtyä haluttuun rekisteriavaimeen yhdellä napsautuksella.
Jos sinulla ei ole tällaista avainta, luo se vain.
- Täällä muokkaa tai luo uusi 32-bittinen DWORD-arvo ConsentPromptBehaviorUser. Huomautus: vaikka olisit käytössä 64-bittinen Windows sinun on silti luotava 32-bittinen DWORD-arvo.
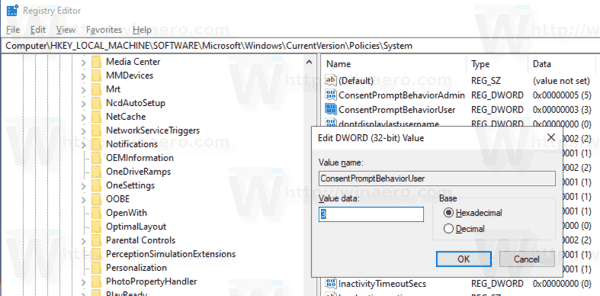 Aseta sen arvotieto johonkin seuraavista arvoista:
Aseta sen arvotieto johonkin seuraavista arvoista:- 0 - Estä korkeuspyynnöt automaattisesti
- 1 - Pyydä kirjautumistietoja suojatulla työpöydällä
- 3 - Pyydä kirjautumistietoja (asetettu oletuksena)
- Käynnistä Windows 10 uudelleen.
Voit säästää aikaa lataamalla seuraavat käyttövalmiit rekisteritiedostot.
Lataa rekisteritiedostot
Kumoamisen säätö on mukana.
Se siitä.
Aiheeseen liittyvät artikkelit:
- Poista käytöstä UAC-kehotteen himmennetty suojattu työpöytä Windows 10:ssä
- Piilota järjestelmänvalvojan tili UAC-kehotteesta Windows 10:ssä
- Ota CTRL+ALT+Delete Prompt käyttöön UAC: lle Windows 10:ssä
- Luo korotettu pikakuvake ohittaaksesi UAC-kehotteen Windows 10:ssä
- UAC-asetusten muuttaminen Windows 10:ssä
- Korjaa Kyllä -painike pois käytöstä UAC-valintaikkunoissa Windows 10:ssä, Windows 8:ssa ja Windows 7:ssä
- UAC: n sammuttaminen ja poistaminen käytöstä Windows 10:ssä


